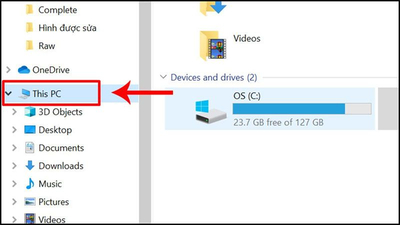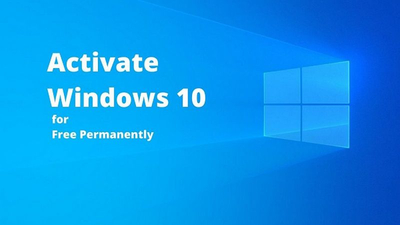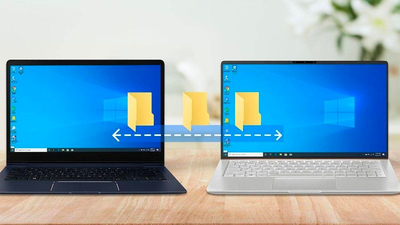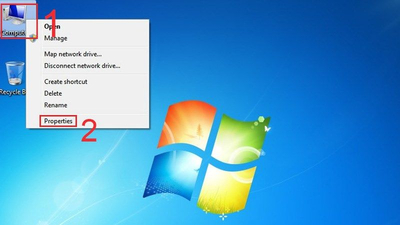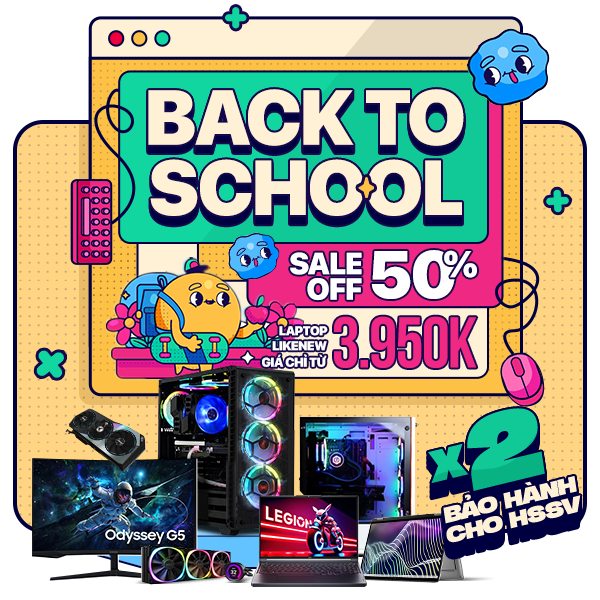Những bạn quan tâm đến sự phát triển của công nghệ chắc chắn đã biết bảo mật vân tay trên các sản phẩm thiết bị di động. Tuy nhiên trước đó rất lâu bảo mật vân tay đã xuất hiện trên Laptop, nhưng có lẽ ít người sử dụng đến tính năng này nên nó không được quan tâm.
Ở tất cả các mẫu laptop thì hiện nay đều có thể sử dụng hệ thống bảo mật vân tay này, tuy nhiên trên các sản phẩm máy tính của các hãng lại có điểm khác biệt. Nếu bạn đang dùng chiếc laptop Dell thì hãy cùng Máy tính trạm tìm hiểu cài vân tay cho laptop dell ngay sau đây.
Cách cài bảo mật vân tay cho laptop dell win 7, win 8
Chúng ta sẽ tìm hiểu cách cài bảo mật vân tay cho laptop Dell win 8 trước tiên bởi khá đơn giản. Các bạn vào Charm Bar và gõ " Sign -in -Options" và sau đó bạn sẽ thấy và thực hiện cài đặt trong bảng của Add FingerPrint là xong.
Đối với cách cài đặt nhận dạng vân tay cho laptop Dell giá rẻ thì các bạn cần cài đặt thêm phần mềm Digital Persona FingerPrint, đây là phần mềm quản lý vân tay thêm nên cần chú ý.
Hướng dẫn sử dụng chương trình DigitalPersona Personal.
Trong chương trình này, bạn sẽ xuất hiện hai lựa chọn gồm Practice và Set up. Bạn có thể chọn một trong hai cách để thiết lập.

Thiết lập bảo mật vân tay cho laptop Dell
Nếu chọn cài bảo mật vân tay cho laptop Dell bằng Practice:
Đầu tiên Sử dụng ngón tay bất kỳ (trong bài này sử dụng ngón giữa) để đăng ký vân tay (đăng ký vân tay thứ nhất). Nếu đăng ký thành công, trên màn hình sẽ xuất hiện thông báo "Successfull fingerprint scan...".
Bấm vào Setup sẽ xuất hiện hai lựa chọn: Bấm Next để tiến hành các bước đăng ký tiếp theo (xem như bạn đang đăng nhập vào đúng tài khoản của mình). Hoặc bấm vào Exit this wizard and create new Windows User account để tạo một tài khoản người dùng mới và đăng nhập vào nó trước khi tham gia đăng ký dấu vân tay của bạn.
Bấm vào Next, xuất hiện một dòng thông báo về việc tạo password. Hãy chọn Yes và nhập password vào ô New Windows Password và Confirm New Password. Đây là phần thiết lập mật khẩu đăng nhập thông thường. Có thể lựa chọn hoặc chọn Cancel để bỏ qua thiết lập này. Chọn Next, xuất hiện thông báo đăng ký thành công. Chọn OK, xuất hiện biểu tượng hai bàn tay phải và trái (gồm có 10 ngón tay để bạn đăng ký ở trên).
Rê chuột chọn ngón tay cần đăng ký và lần lượt miết trên ô đăng ký vân tay (ở góc bên phải trên mặt máy). Lưu ý: mỗi một lần đăng ký thành công sẽ xuất hiện biểu tượng màu xanh. Và cứ một lần đăng ký bằng vân tay bạn phải thực hiện đủ 4 lần, lần lượt được đánh số từ 1 đến 4.6.
 Cách cài đặt bảo mật nhận dạng vân tay cho Laptop Dell
Cách cài đặt bảo mật nhận dạng vân tay cho Laptop Dell
Tiến hành đăng ký: Chọn ngón tay cần đăng ký, sử dụng ngón tay (ngón được chọn sẽ có hình màu xanh) và lần lượt miết vào ô đăng ký vân tay, nếu đăng ký vân tay thành công sẽ xuất hiện các số 1, 2, 3, 4 màu xanh. Sau khi đăng ký thành công, bạn chọn Yes và bấm Save.
Chọn Finish để chấp nhận, như vậy bạn đã đăng ký thành công. Sau khi khởi động lại máy và đăng nhập vào hệ thống, bạn có thể sử dụng dấu vân tay của mình để đăng nhập.
Nếu chọn cài vân tay cho laptop Dell bằng Set Up:
Xuất hiện biểu tượng hai bàn tay. Rê chuột chọn ngón tay cần đăng ký vân tay và lần lượt miết trên ô đăng ký vân tay (ở góc bên phải mặt máy). Tiến hành đăng ký như trên cho các ngón khác, mỗi lần đăng ký phải đủ 4 lần theo thứ tự 1, 2, 3, 4. Đăng ký thành công, bấm Save và chọn Finish.
Lưu ý: Để bổ sung ngón tay khác cho việc đăng ký vân tay, bạn mở chương trình DigitalPersona Personal, sử dụng ngón tay đã đăng ký vân tay để đăng ký bổ sung. Xuất hiện các tùy chọn, hãy chọn Enroll fingerprints, tiếp tục đăng ký vân tay với ngón tay khác và lần lượt làm như bước 6. Chương trình còn nhiều tính năng khác đang chờ bạn khám phá.
Các bạn có thể tải phần mềm từ trang chủ của Dell về, lưu ý khi tải về rồi bạn cần giải nén ra màn hình sau mới cài.
 Cài đặt bảo mật vân tay cho laptop dell win 10
Cài đặt bảo mật vân tay cho laptop dell win 10
Cài bảo mật vân tay cho laptop dell win 10
Trước khi bắt đầu vào cài vân tay cho laptop giá rẻ TPHCM, bạn buộc phải thiết lập một mã PIN cho Windows 10. Điều này để đề phòng khi bạn quên mật khẩu hoặc máy không nhận diện đúng vân tay thì bạn có cái để mở khóa máy tính.
Đầu tiên, bạn mở Settings tìm chọn Accounts chọn ngay Sign-in options. Tại đây sẽ thấy mục Windows Hello với mục Setup đang được ẩn cùng thông báo "You must set up a pin before you can enrol in Windows Hello". Bởi vậy, để kích hoạt dấu vân tay đăng nhập Windows 10, bạn hãy thêm mã PIN mới bằng cách nhấp vào nút Add.
Sau khi đã thiết lập xong mã PIN, bạn chọn vào mục Sign-in options chọn đến Setup để tiến hành cài dấu vân tay cho Windows 10. Máy tính của bạn nên được trang bị thiết bị quét dấu vân tay cùng Driver mới nhất để hỗ trợ Windows 10 và Windows Hello.
Ở cửa sổ mới hiện ra, chọn Get Started để bắt đầu cài đặt. Nhập mã PIN vừa tạo ở trên để tiếp tục.
Tiếp theo bạn cần phải để ngón tay lên thiết bị quét dấu vân tay để máy nhận diện ở nhiều góc độ tương tự như khi bạn cài đặt dấu vân tay trên smartphone. Khi cửa sổ "All set!" xuất hiện tức là bạn đã hoàn thành công đoạn setup dấu vân tay cho Windows 10. Và cuối cùng bạn đã hoàn thành cài bảo mật vân tay cho laptop Dell.
Máy tính trạm hy vọng rằng với các thông tin trên, các bạn đã có thể cài vân tay cho laptop Dell đơn giản nhanh chóng.