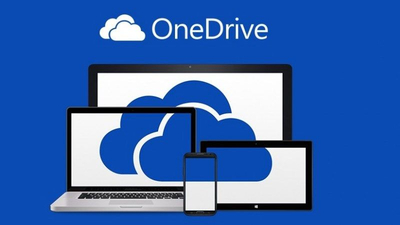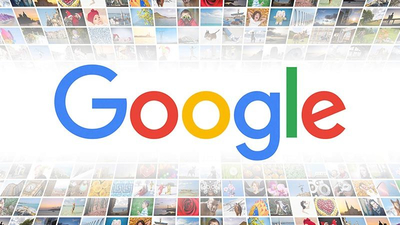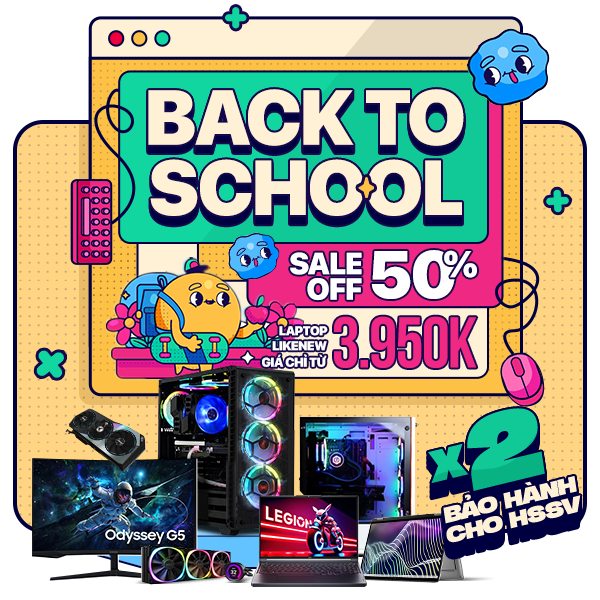Cách làm đồng hồ đếm ngược trong Powerpoint có âm thanh giúp bạn kiểm soát thời gian trình bày hiệu quả hơn. Với vài bước đơn giản, bạn có thể làm cho bài thuyết trình thêm phần sinh động và chuyên nghiệp.
Cách làm đồng hồ đếm ngược trong powerpoint có âm thanh có âm thanh là một cách hiệu quả để thu hút sự chú ý của khán giả trong bài thuyết trình. Việc bổ sung hiệu ứng âm thanh giúp làm tăng tính sinh động và nhấn mạnh thời gian giới hạn của phần trình bày. Cùng Máy Tính Trạm tìm hiểu cách thực hiện một cách dễ dàng và nhanh chóng trong bài viết dưới đây.
- Tìm hiểu về đồng hồ đếm ngược trong PowerPoint
- Lý do nên cách làm đồng hồ đếm ngược trong Powerpoint có âm thanh
- Chuẩn bị trước khi tạo đồng hồ đếm ngược trong PowerPoint
- Hướng dẫn cách làm đồng hồ đếm ngược trong Powerpoint thủ công
- Thêm âm thanh cho đồng hồ đếm ngược trong PowerPoint
- Chèn đồng hồ đếm ngược vào slide khác trong PowerPoint
Tìm hiểu về đồng hồ đếm ngược trong PowerPoint
Trước khi bắt đầu các bước để cách làm đồng hồ đếm ngược trong Powerpoint có âm thanh, hãy cùng tìm hiểu khái niệm cơ bản về tính năng này. Đồng hồ đếm ngược là một công cụ được tích hợp trong phần mềm PowerPoint của Microsoft Office, cho phép người dùng hiển thị thời gian ngược lại ngay trên các slide trong bài thuyết trình. Với đồng hồ đếm ngược, bạn có thể dễ dàng quản lý và kiểm soát thời gian trình bày, giúp buổi thuyết trình diễn ra đúng tiến độ và hiệu quả hơn.

Cách thêm đồng hồ đếm ngược vào slide PowerPoint
Lý do nên cách làm đồng hồ đếm ngược trong Powerpoint có âm thanh
Trước khi tìm hiểu cách tạo đồng hồ đếm ngược trong PowerPoint, hãy cùng khám phá lý do tại sao công cụ này lại quan trọng trong bài thuyết trình của bạn. Đồng hồ đếm ngược không chỉ là một hiệu ứng bắt mắt mà còn mang lại nhiều lợi ích thiết thực:
Nâng cao tính chuyên nghiệp: Sử dụng đồng hồ đếm ngược thể hiện bạn đã chuẩn bị kỹ lưỡng và biết cách kiểm soát thời gian. Điều này giúp bạn trở thành người dẫn dắt tự tin, chuyên nghiệp hơn trong mắt khán giả.
Quản lý thời gian dễ dàng: Thay vì phải nhìn đồng hồ treo tường hay điện thoại, khán giả có thể theo dõi thời gian ngay trên slide. Đây là điểm cộng trong các cuộc họp hoặc hội thảo, giúp tiết kiệm thời gian.
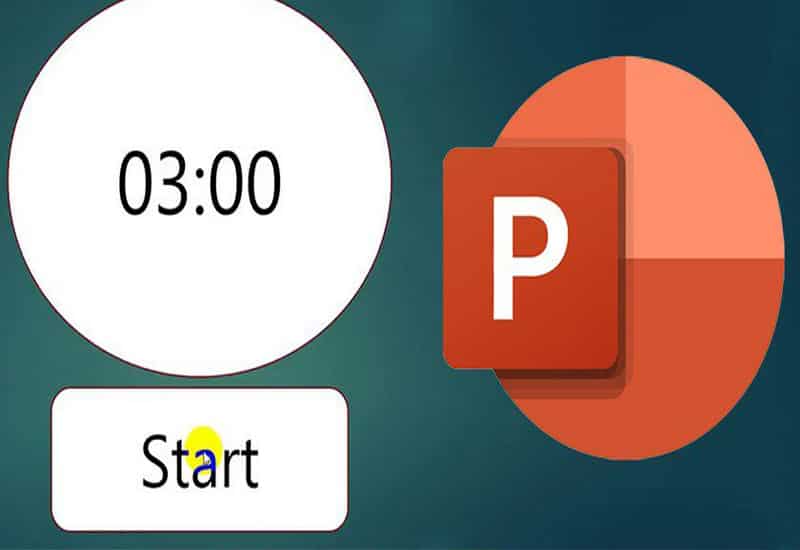
Tại sao đồng hồ đếm ngược PowerPoint cần kèm âm thanh
Tạo sự thu hút: Đồng hồ đếm ngược tạo ra cảm giác khẩn trương, kích thích sự chú ý của người xem. Trong các trò chơi hoặc phần thi đố vui, nó làm tăng sự hào hứng khi mọi người cần hoàn thành trước khi hết giờ.
Tạo sự khác biệt: Thiếu đồng hồ đếm ngược, bạn dễ bị cuốn theo nội dung mà quên kiểm soát thời gian, làm cho bài trình bày kéo dài. Đồng hồ đếm ngược giúp bạn giữ đúng tiến độ và tạo điểm nhấn riêng cho bài giảng.
Chuẩn bị trước khi tạo đồng hồ đếm ngược trong PowerPoint
Để quá trình tạo đồng hồ đếm ngược diễn ra suôn sẻ, bạn cần chuẩn bị một số yếu tố cơ bản. Các bước thực hiện đều rất đơn giản:
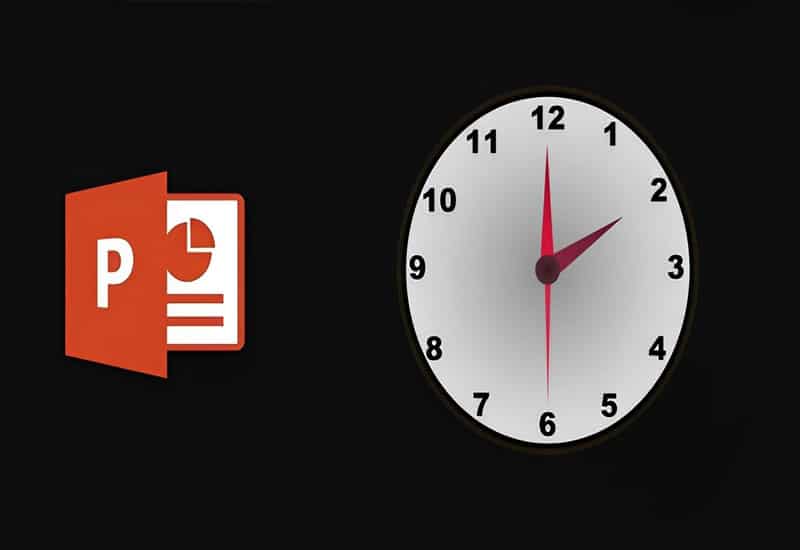
Chuẩn bị nội dung và slide trước khi làm đồng hồ đếm ngược
Phiên bản PowerPoint: Hãy chắc chắn bạn đang sử dụng PowerPoint phiên bản từ 2016 trở lên. Các phiên bản cũ hơn có thể thiếu một số hiệu ứng Animation cần thiết. Bạn có thể kiểm tra phiên bản bằng cách vào “File” – chọn “Account” – sau đó là “About PowerPoint”.
Nội dung slide: Chuẩn bị sẵn slide mà bạn muốn chèn đồng hồ đếm ngược. Ví dụ, nếu làm trò chơi đố vui, hãy tạo trước slide câu hỏi, còn nếu là thông báo hết giờ nghỉ, hãy thêm nội dung phù hợp.
Thời gian đếm ngược: Xác định trước bạn muốn đồng hồ chạy trong bao lâu? 10 giây cho các câu hỏi nhanh, 30 giây cho bài test hay 1 phút cho mục thảo luận? Việc này giúp bạn cài đặt chính xác hơn.
Hướng dẫn cách làm đồng hồ đếm ngược trong Powerpoint thủ công
Cách làm đồng hồ đếm ngược trong Powerpoint có âm thanh giúp bạn kiểm soát thời gian trình bày được chính xác. Dưới đây là các bước đơn giản để bạn tự làm đồng hồ đếm ngược ngay trên slide của mình.
Tạo nút bắt đầu cho đồng hồ đếm ngược trong PowerPoint
Bước đầu tiên để làm đồng hồ đếm ngược là tạo nút Start. Hãy bắt đầu bằng cách mở một slide trống mới để dễ dàng thao tác. Tiếp theo, làm theo các bước dưới đây để tạo nút cho đồng hồ:
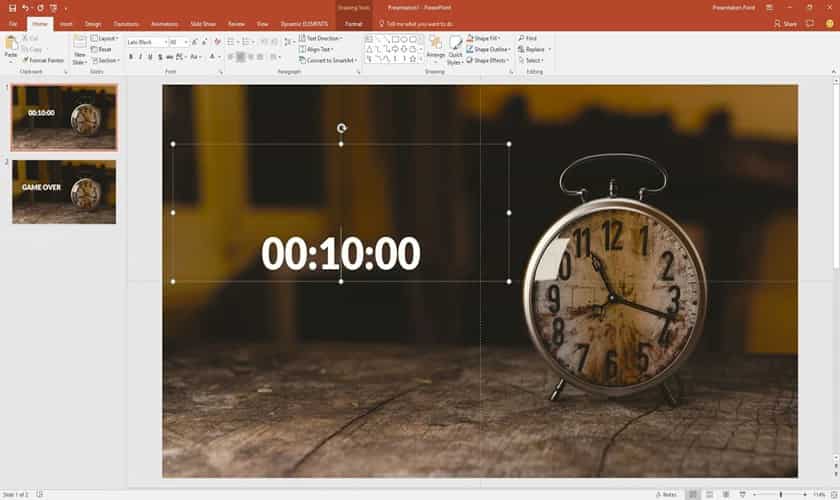
Cách thêm nút bắt đầu để khởi chạy đồng hồ đếm ngược
- Bước 1: Trên slide trống, vào tab Insert, chọn Shapes, rồi chọn hình Oval để vẽ nút hình tròn. Bạn cũng có thể chọn bất kỳ hình dạng nào khác tùy ý.
- Bước 2: Giữ phím Shift và kéo chuột để vẽ hình tròn với kích thước phù hợp. Sau đó, nhấp chuột phải vào hình tròn và chọn Edit Text.
- Bước 3: Nhập chữ Start vào hình tròn, đây sẽ là nút bắt đầu để đồng hồ đếm ngược hoạt động.
Cách tạo đồng hồ đếm ngược trong PowerPoint
Sau khi có nút Start, bạn tiếp tục tạo các nút số để hoàn thiện đồng hồ đếm ngược theo các bước sau:
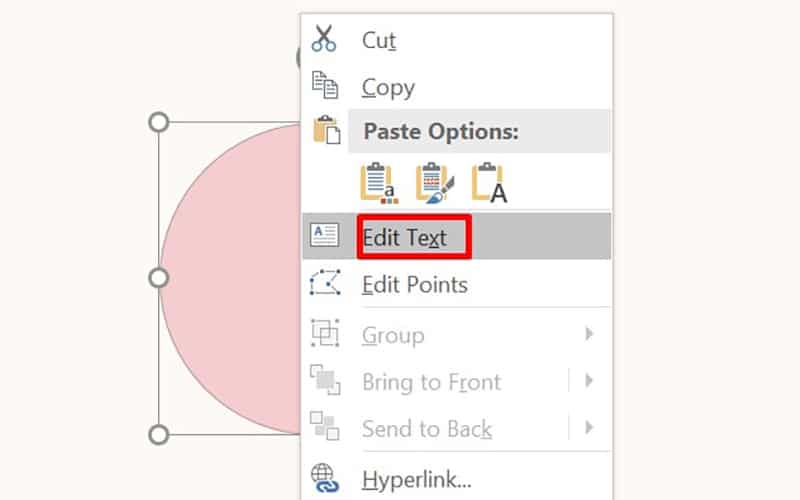
Cách thiết lập đồng hồ đếm ngược chuyên nghiệp trên PowerPoint
- Bước 1: Sao chép nút Start vừa tạo, đổi chữ thành số bắt đầu đếm ngược, ví dụ số 30 (nếu muốn đếm ngược 30 giây).
- Bước 2: Chọn nút số 30, vào tab Animations, chọn hiệu ứng Appear (hoặc các hiệu ứng xuất hiện khác trong nhóm Entrance nếu muốn).
- Bước 3: Mở Animation Pane, đặt thời gian xuất hiện (Duration) là 1 giây và chọn Start là Onclick để nút 30 xuất hiện khi bạn nhấp chuột.
- Bước 4: Tiếp tục sao chép nút 30 để tạo các nút 29, 28, 27,... cho đến 1, mỗi nút đổi số tương ứng. Đối với các nút sau, chỉnh trong Animation Pane mục Start chọn After Previous để các số tự động xuất hiện lần lượt sau nút trước.
- Bước 5: Xếp các nút số chồng lên nhau để tạo hình đồng hồ đếm ngược hoàn chỉnh.
Lưu ý: Số nút bạn tạo phụ thuộc vào khoảng thời gian đếm ngược bạn muốn (ví dụ 60 giây thì tạo từ 60 đến 1). Nếu muốn đếm mỗi 2 giây một lần, bạn chỉ cần điều chỉnh thời gian Duration cho mỗi nút.
Thêm âm thanh cho đồng hồ đếm ngược trong PowerPoint
Để đồng hồ đếm ngược thêm phần sinh động, bạn có thể chèn âm thanh theo hướng dẫn sau:

Hướng dẫn thêm hiệu ứng âm thanh cho đồng hồ đếm ngược
- Bước 1: Vào tab Insert, chọn Audio, sau đó chọn Audio on My PC và chọn file âm thanh muốn chèn (đảm bảo file đã được tải về máy trước đó).
- Bước 2: Nhấp vào biểu tượng loa xuất hiện trên slide, trong mục Audio Styles, chọn Play in Background để âm thanh tự động phát khi slide được trình chiếu.
- Bước 3: Kéo biểu tượng loa đến vị trí phù hợp, ví dụ đặt gần nút End của đồng hồ để đồng bộ.
Chèn đồng hồ đếm ngược vào slide khác trong PowerPoint
Sau khi tạo xong, bạn có thể dễ dàng di chuyển hoặc sao chép đồng hồ đếm ngược sang slide khác bằng các bước sau:
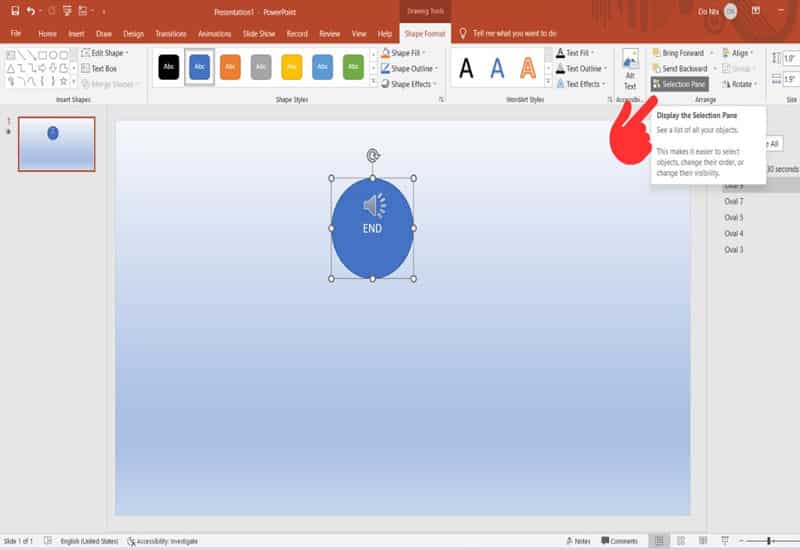
Cách thêm đồng hồ đếm ngược cho slide tiếp theo PowerPoint
- Bước 1: Chọn toàn bộ đồng hồ bằng cách vào tab Format, chọn Selection Pane trong nhóm Arrange.
- Bước 2: Kéo chọn để bao quanh tất cả các nút và biểu tượng âm thanh của đồng hồ.
- Bước 3: Nhấp chuột phải và chọn Copy hoặc Cut.
- Bước 4: Chuyển đến slide đích, nhấp chuột phải và chọn Paste để dán đồng hồ đếm ngược vào vị trí mới.
Sau khi hoàn thành việc áp dụng cách làm đồng hồ đếm ngược trong Powerpoint có âm thanh, bạn sẽ thấy bài thuyết trình trở nên hấp dẫn và chuyên nghiệp hơn rất nhiều. Việc đồng bộ thời gian và âm thanh giúp người trình bày kiểm soát tốt hơn tiến trình. Nếu còn cần hỗ trợ thông tin nào khác hãy liên hệ ngay đến hotline của Máy Tính Trạm nhé.