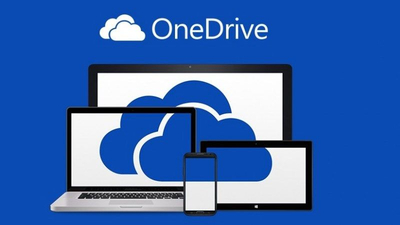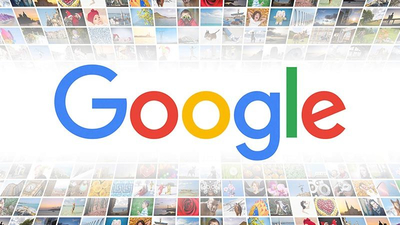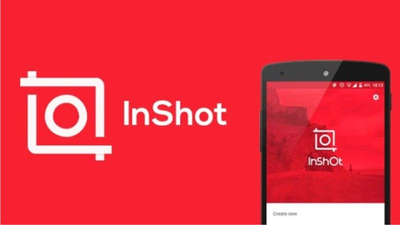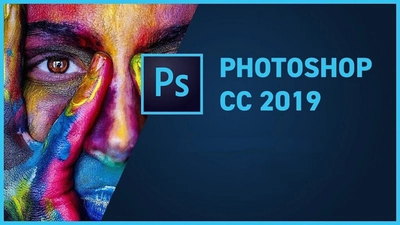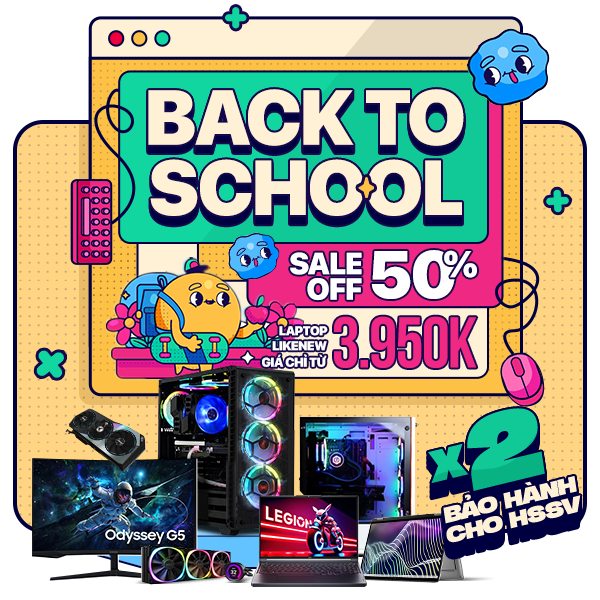Không giống như những hệ điều hành trước đây, ở Windows 10 không hỗ trợ bảo vệ những dữ liệu nếu như bạn không lưu trữ chúng trong thư mục mặc định của OneDrive. Vì thế khi sử dụng hệ điều hành Windows 10 thì việc đồng bộ và sử dụng onedrive trên máy tính là điều cần thiết mà bạn cần nắm được.
Ở nội dung bài viết này, Máy Tính Trạm sẽ đưa ra hướng dẫn sử dụng onedrive trên win 10, mời bạn cùng tham khảo những nội dung này. Những thông tin được chia sẻ dưới đây đã được chúng tôi tổng hợp lại một cách cơ bản nhất để đảm bảo người dùng nào cũng có thể dễ dàng sử dụng được. Mời bạn cùng chúng tôi theo dõi nhé.
Một vài năm gần đây, nhu cầu lưu trữ đám mây đối với các cá nhân người dùng hay doanh nghiệp ngày càng nhiều hơn, tăng cao hơn. Microsoft OneDrive nổi lên như một dịch vụ tiện ích và đặc biệt là vô cùng ổn định, an toàn vì thế mà nó nhận được sự tin tưởng của nhiều người sử dụng. Bởi cùng là sản phẩm của Microsoft nên OneDrive sẽ được tích hợp sẵn trên hệ điều hành Windows 10 như các phần mềm thông thương khác.
Vì thế, cũng có một vài trường hợp mà người dùng muốn gỡ cài đặt cũng như cài đặt lại phần mềm này trên máy tính của mình. Thật may mắn khi việc sử dụng OneDrive được thực hiện dễ dàng cũng như không gây ra bất kỳ vấn đề gì với băng thông mạng của bạn. Nên việc sử dụng onedrive trên hệ điều hành win 10 ngày càng trở nên phổ biến hơn.
Như chúng ta đã biết, hệ điều hành Windows 10 sẽ hoàn toàn không bảo vệ các tập tin, các dữ liệu được lưu trữ trong thư mục mặc định . Vì thế, nếu máy tính của bạn bị virus tấn công hoặc lỗi ổ cứng thì sẽ không thể phục hồi được các dữ liệu này. Để an toàn hơn cho dữ liệu của mình, người dùng hãy lưu dữ liệu lên đám mây.
Đây cũng là cách tốt nhất cũng như an toàn nhất để phòng tránh những bất ngờ xảy ra khiến những dữ liệu "quý giá" của bạn bị mất đi. Những hướng dẫn sử dụng onedrive trên win 10 được chia sẻ ngay trong bài viết dưới đây sẽ bảo vệ an toàn tuyệt đối cho tất cả các dữ liệu của bạn.

Hướng dẫn sử dụng onedrive trên win 10
Mỗi một tài khoản trên Windows 10 đều đi kèm với một số các thiết lập mặc định của thư mục, như: Desktop, Documents, Download, Music, Pictures và Videos… để chứa các file của bạn. Bên cạnh đó, hệ điều hành này còn chứa một thư mục mang tên "OneDrive" để cho người dùng có thể dễ dàng lưu trữ các file của bạn lên đám mây tự động cho an toàn.
OneDrive là bộ nhớ trực tuyến hoàn toàn miễn phí đi kèm tài khoản Microsoft của bạn vì thế bạn hoàn toàn có thể sử dụng một cách đơn giản và dễ dàng. Lưu tệp, dữ liệu bên trong thư mục OneDrive và người dùng sẽ có thể truy cập vào tệp từ mọi thiết bị máy tính PC, máy tính bảng hoặc điện thoại của mình. Nội dung dưới đây, chúng tôi sẽ cùng bạn tìm hiểu về việc quản lý và chia sẻ tệp, đồng bộ, và các tính năng khác tại OneDrive.
Di chuyển những thư mục người dùng mặc định sang OneDrive
Nếu bạn muốn di chuyển những thư mục mặc định sang lưu trữ trên đám mây OneDrive cũng nhanh chóng thì hãy thực hiện theo các bước cơ bản dưới đây:
Bước 1: Hãy tiến hành File Explorer, điều hướng theo đường dẫn sau: C:Users.
Hoặc bạn có thể tiến hành hộp thoại Run bằng cách nhấn tổ hợp phím Windows + R, sau đó tại ô OPEN hãy nhập lệnh %HOMEPATH% và nhấn OK.
Bước 2: Tại đây, bạn hãy bấm vào thư mục OneDrive.
Bước 3: Lúc này, bạn hãy tạo một thư mục mới, đặt tên theo nhu cầu của mình để "gom" toàn bộ những thư mục muốn đồng bộ vào đây.
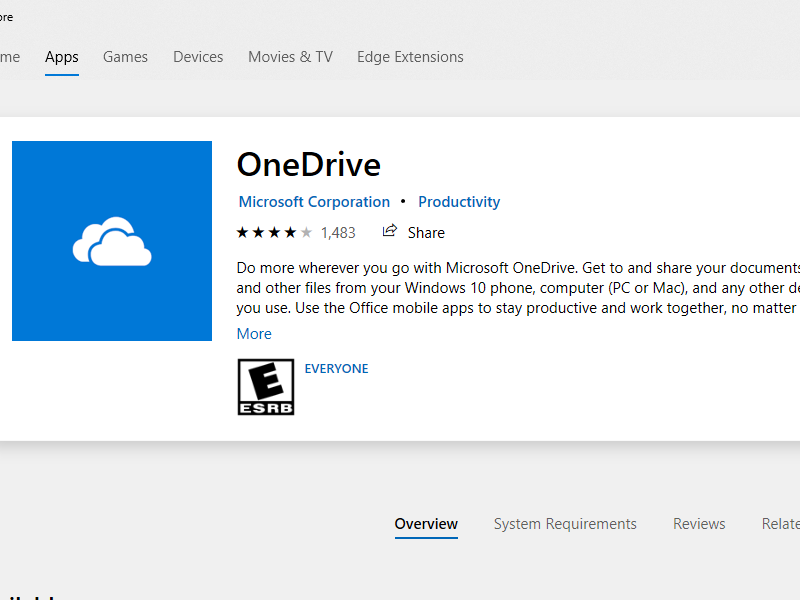
Cách đồng bộ onedrive trên máy tính win 10
Bước 4: Bên trong thư mục vừa thiết lập, người dùng hãy tiến hành tạo các thư mục con cho mỗi vị trí muốn di chuyển. Ví dụ muốn chuyển Desktop thì tạo thư mục Desktop mới, còn muốn chuyển mục Documents thì tạo thư mục Documents mới.
Bước 5: Quay trở lại thư mục tên tài khoản, nhấp chuột phải vào mục Documents, và bấm chọn vào mục Properties.
Bước 6: Lúc này sẽ xuất hiện cửa sổ Ducuments Properties, bạn hãy chuyển sang thẻ Location, và sau đó nhấn vào nút Move để di chuyển.
Bước 7: Duyệt thư mục OneDrive, mở thư mục Documents vừa thiết lập mới ở bước 4, nhấn vào nút Select Folder.
Bước 8: Tại đây, bạn sẽ thấy vị trí đường dẫn mặc định đã thay đổi, hãy bấm chọn vào Apply.
Bước 9: Ngay sau đó, một thông báo với nội dung bạn có muốn di chuyển tất cả dữ liệu từ vị trí cũ sang vị trí mới không sẽ xuất hiện. Nếu đồng ý thì bấm chọn Yes để tiếp tục.
Bước 10: Đợi trong một khoảng thời gian để quá trình chuyển dữ liệu hoàn tất.
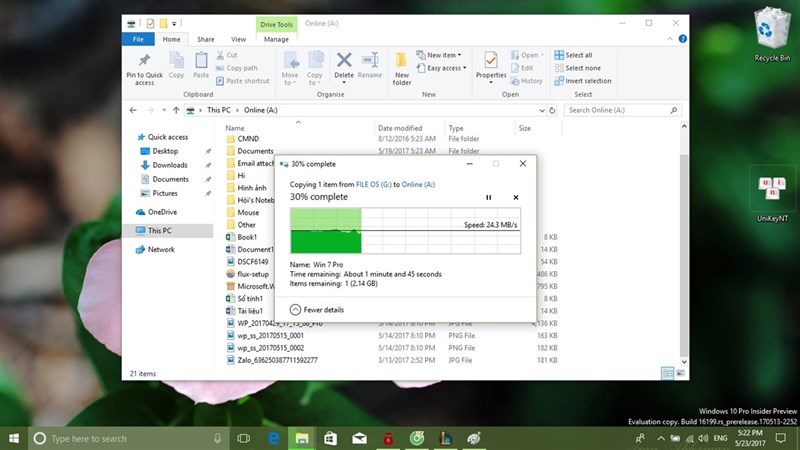
Cách sử dụng onedrive trên máy tính win 10
Cách chuyển về thư mục mặc định ban đầu
Sau khi tiến hành việc đồng bộ xong, nếu bạn muốn quay lại thư mục mặc định ban đầu, hãy thực hiện với các bước sau:
Bước 1: Bạn cũng tiến hành việc mở thư mục OneDrive lên, thực hiện điều hướng đến thư mục đang muốn khôi phục về vị trí cũ. Bấm chuột phải vào thư mục đó, chọn Properties.
Bước 2: Lúc này xuất hiện một cửa sổ Document Properties, bạn hãy chuyển sang thẻ Location, rồi bấm Restore Default.
Bước 3: Tại đây, bạn sẽ thấy đường dẫn được chuyển về vị trí cũ, hãy bấm chọn Apply là được.
Bước 4: Lúc này, bạn sẽ nhận được một thông báo tạo lại thư mục gốc ở vị trí cũ, chọn Yes để tiếp tục quá trình.
Bước 5: Cuối cùng, bạn chỉ cần bấm chọn OK để hoàn tất.
Tương tự, người dùng hoàn toàn có thể thực hiện với những thư mục khác muốn di chuyển, hay khôi phục về vị trí ban đầu.
Trên đây, Máy Tính Trạm đã đưa ra hướng dẫn sử dụng onedrive trên win 10 chi tiết nhất. Với những thông tin này chắc hẳn bạn đã có được những kinh nghiệm cơ bản nhất để thực hiện việc đồng bộ và sử dụng onedrive trên máy tính win 10. Nếu còn thắc mắc hay băn khoăn điều gì thì bạn hãy liên hệ với kỹ thuật viên của cửa hàng Máy Tính Trạm chúng tôi nhé. Với kinh nghiệm của mình, họ sẽ hỗ trợ bạn một cách nhanh chóng mọi thông tin về máy tính và chọn được những chiếc máy tính thực sự phù hợp với nhu cầu sử dụng. Vì thế nếu có nhu cầu về mua máy tính thì Máy Tính Trạm cũng sẽ là địa chỉ đáng để bạn tin cậy.
Chúc các bạn thực hiện thành công!