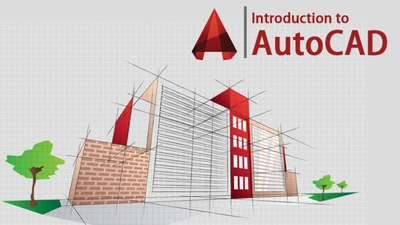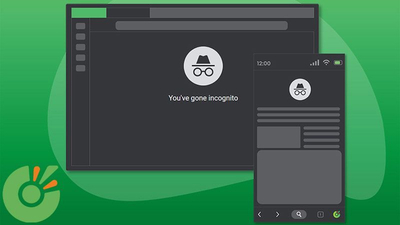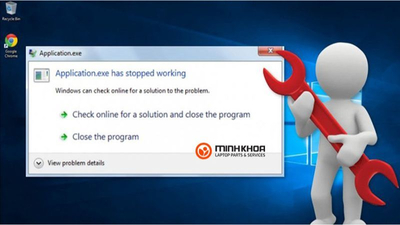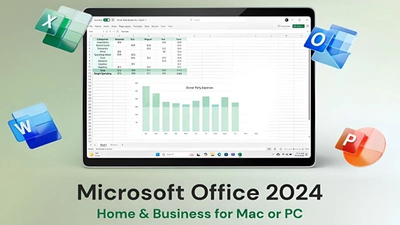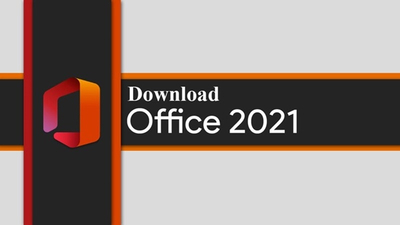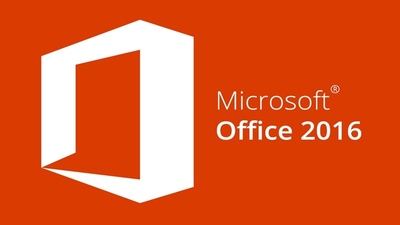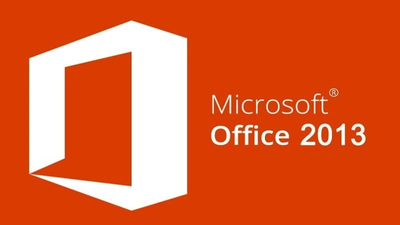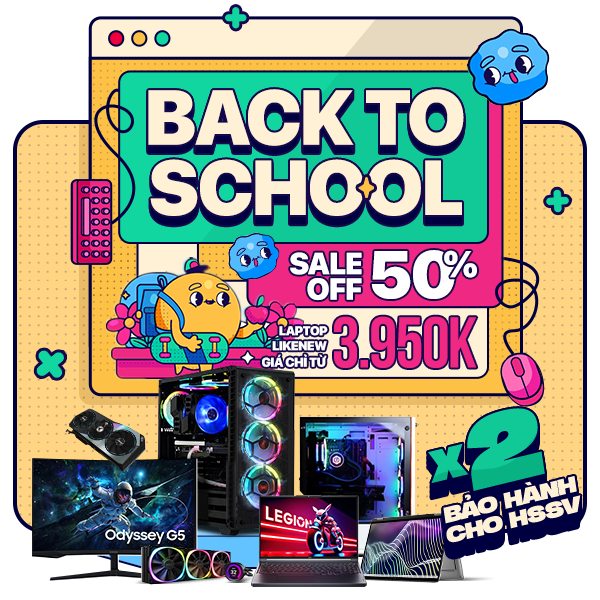Việc nâng cấp phần cứng cho máy tính chạy trên hệ điều hành MacOS phức tạp và khó hơn nhiều so với máy tính chạy hệ điều hành Windows, trong đó có RAM máy tính. Thế nhưng khi thực hiện việc nâng cấp RAM với tốc độ cao hay dung lượng lớn sẽ giúp cho Macbook air có thể chạy đa nhiệm tốt hơn, mượt mà hơn.
Vì thế mà rất nhiều người dùng dụng máy tính Macbook air có nhu cầu nâng cấp RAM cho thiết bị của mình. Ở nội dung hôm nay, Máy Tính Trạm sẽ hướng dẫn chi tiết đến cách nâng cấp ram cho macbook air, mời bạn cùng theo dõi thông tin này.
Nếu máy tính Macbook air của bạn có dấu hiệu của việc chạy chậm, thì việc nâng cấp ram macbook pro là giải pháp tuyệt vời dành cho bạn. Khi tiến hành nâng cấp RAM trên Mac giúp chạy nhiều chương trình cùng một lúc. Tuy nhiên cách nâng cấp macbook pro ram còn tùy thuộc theo từng model máy khác nhau.
Những model Mac có thể nâng cấp RAM
Không phải máy tính MAC nào cũng có phép người dùng nâng cấp ram cho macbook air. Những mẫu MacBook Pro và MacBook Air gần đây thường được nhà sản xuất gắn RAM liền vớ bo mạch chủ. Với những thiết bị này thì bạn không nên thực hiện nâng cấp RAM nếu như chưa có kinh nghiệm.

Macbook có thiết kế hiện đại
Dưới đây là danh sách các model máy macbook air mà người dùng có thể nâng cấp RAM:
IMac (Tất cả các sản phẩm trừ những model sau: Late 2012, Late 2013, Mid 2014, Late 2015, Retina 4K Late 2015, 2017, Retina 4K 2017 và Retina 4K 2019)
》Mac Pro (Tất cả các model)
》Mac Mini (model 2010-2012)
》MacBook (model 2008-2011)
》MacBook Pro 13 inch (2009-2012)
》MacBook Pro 15 inch (2008-2012)
》MacBook Pro 17 inch (Tất cả các model)
Cách tìm model trên máy Mac
Nhiều mẫu máy tính MAC sở hữu ngoại hình tương tự nhau, vì thế để kiểm tra chính xác dòng máy khi mua Ram bạn cần tìm model trên MAC. Cách tìm model khá đơn giản, bạn có thể thực hiện nhanh chóng như sau:
Click chuột vào menu Apple ở góc trái màn hình và nhấp chọn About this Mac. Khi xuất hiện tab Overview, bạn sẽ nhìn thấy tên máy Mac, đồng thời cũng thấy luôn các thông tin về dung lượng bộ nhớ đã cài đặt.
Cách chọn đúng RAM
Trên thị trường hiện nay có khá nhiều model RAM nên việc liệt kê RAM cho từng mẫu máy ở trong bài viết này là điều không thể. Vì thế bạn hãy theo các trang giới thiệu về RAM để đưa ra lựa chọn phù hợp cho mình. Khi chọn mua RAM, khả năng tương thích là rất cần thiết vì không phải RAM nào cũng hoạt động tốt trên MAC được. Vì thế bạn cần đảm bảo mua được sản phẩm phù hợp, không thì sẽ không dùng được.

Thanh RAM cuả Macbook air
Đây là nguyên nhân của việc bạn cần chọn mua Ram từ các cửa hàng chuyên cung cấp RAM cho máy tính Macbook Air. Cuối cùng, bạn hãy chọn mua đúng dung lượng RAM cho hệ thống của mình. Dung lượng RAM cần mua tùy thuộc vào nhu cầu sử dụng của bạn, vì thế hãy đưa ra quyết định chính xác.
Cách nâng cấp ram cho Macbook Air
Dưới đây là những bước cần thiết để thực hiện việc nâng cấp RAM cho máy Mac.
》Bước 1: Tháo nắp MacBook
Đầu tiên, bạn hãy tắt máy tính của mình nếu thiết bị đang mở. Tiếp đến hãy tháo ổ sạc máy ra khỏi nguồn điên, bỏ toàn bộ phụ kiện đang kết nối.
Tiếp đến bạn lật ngược mặt sau của MacBook, sử dụng tuốc nơ vít để tháo các ốc vít sau máy. Hãy để ốc vít gọn gàng để bạn còn lắp lại khi nâng cấp xong.
》Bước 2: Gỡ bỏ RAM cũ
Khi tháo nắp ra, người dùng sẽ nhanh chóng nhìn thấy Ram của máy tính vì trong laptop dòng MacBook thường không có nhiều bộ phận tháo rời được. Bình thường, thành RAM thường có có màu xanh lá cây.
Với MacBook, bạn sẽ thấy có hai đầu nối nhỏ ở hai bên thanh RAM để giữ chúng được cố định. Lúc này bạn chỉ cần đẩy nhẹ chúng ra để kéo RAM lên.
Thực hiện bước này cho thanh RAM thứ hai, sau đó đặt bộ phân này sang một bên.
》Bước 3: Cài đặt RAM mới
Lấy RAM mới, bố trí notch trong các chân kết nối tương thích với các notch trong ngăn RAM. Bộ phận này chỉ có thể lắp được 1 chiều duy nhất vì thế bạn có thể dễ dàng đặt đúng chỗ.

Hướng dẫn cách nâng cấp ram cho Macbook air tốt nhất
Tiếp đến bạn hãy xếp các notch và ấn nhẹ thanh RAM mới xuống và bạn sẽ thấy nó vào đúng chỗ của mình. Tiến hành tương tự với thanh RAM thứ hai. Sau khi RAM mới đã được đặt đúng vị trí, bạn chỉ cần lắp nắp máy lại là được.
Cuối cùng đậy nắp đúng vào vị trí và vặn ốc vít lại.
》Bước 4: Xác nhận máy Mac nhận RAM
Khởi động Macbook để đảm bảo thanh RAM đã được nhận. Trong cửa sổ About This Mac, bạn sẽ dễ dàng nhìn thấy dung lượng RAM mới cạnh Memory.
》Lưu ý:
Khi nâng cấp ram bạn cần thật sự cẩn thận với việc xả tĩnh điện, bởi nso có thể làm hỏng các linh kiện máy.
Hãy đảm bảo nó tiếp đất trên vật kim loại trước khi thực hiện quá trình và tiến hành trên bề mặt không có tĩnh điện.
Tránh mặc trang phục dễ gây tĩnh điện trong khi thực hiện nâng cấp.
Trên đây là những hướng dẫn chi tiết về cách nâng cấp ram cho macbook air. Chúc các bạn thực hiện thành công!