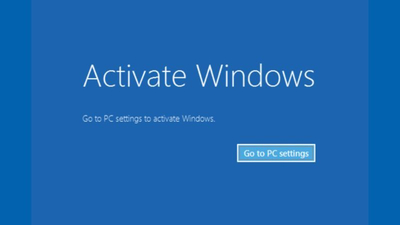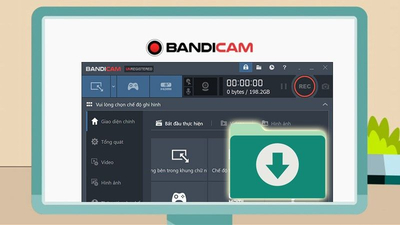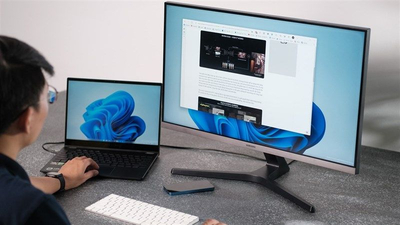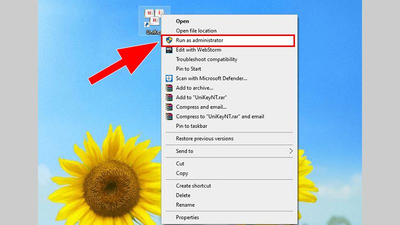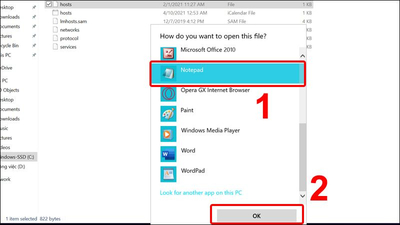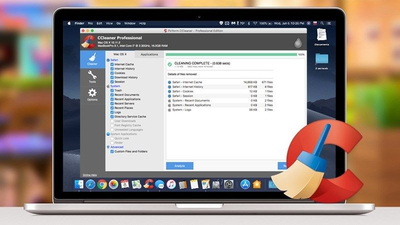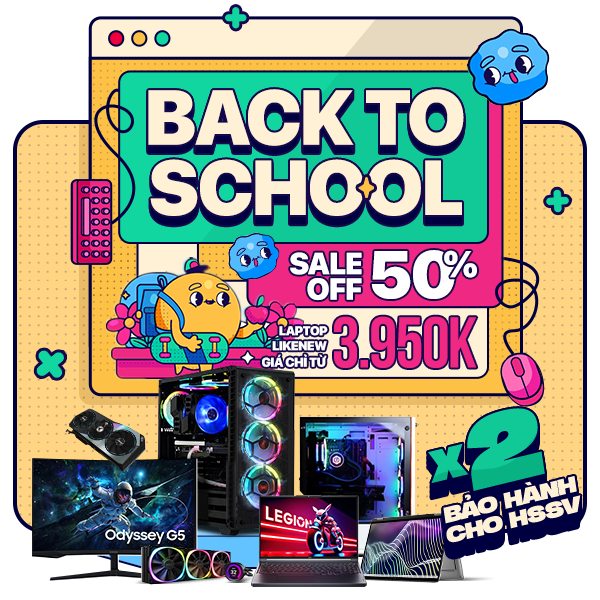Với những người dùng mới sử dụng máy tính thì việc sử dụng ngôn ngữ Tiếng Anh sẽ khiến bạn gặp đôi chút khó khăn. Đơn giản là vì bạn chưa hiểu hết được các thuật ngữ tiếng Anh trên máy tính. Vì thế việc cài đặt tiếng việt cho laptop hp, cài đặt tiếng việt cho laptop asus hay cài đặt tiếng việt cho laptop dell là việc cần thiết để bạn có những sử dụng dễ dàng hơn.
Ở nội dung bài viết này, Máy Tính Trạm sẽ hướng dẫn cho bạn cách cài đặt ngôn ngữ laptop thật chi tiết, và đảm bảo ai cũng có thể làm được một cách dễ dàng.
Cách cài đặt ngôn ngữ laptop về tiếng Việt cho Windows 7, 8, 8.1
Nếu bạn đang sử dụng hệ điều hành Windows 7, 8, 8.1, thì để cài đặt tiếng việt cho laptop Asus, cài tiếng việt cho laptop Dell và cài tiếng việt cho laptop HP bạn hãy thực hiện theo các bước sau:
》Bước 1: Đầu tiên bạn hãy tải về máy tính gói giao diện từ trang chủ Microsoft, bạn hãy chọn gói tương ứng với hệ điều hành Windows của máy tính đang dùng.
》Bước 2: Tại giao diện từ trang chủ Microsoft, bạn bấm vào nút tải xuống, tại đây hãy chọn gói giao diện 32 bit hoặc gói giao diện 64bit để phù hợp với hệ điều hành Windows.
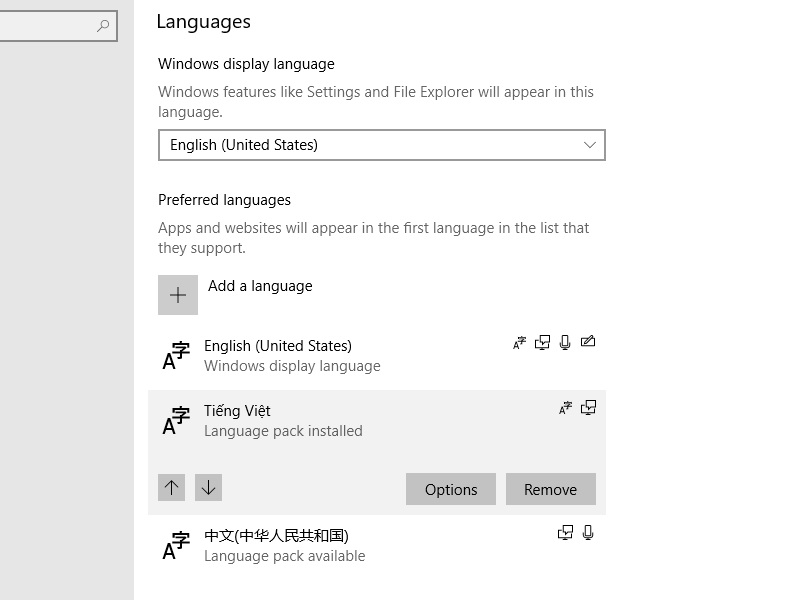
Cài đặt ngôn ngữ tiếng Việt để sử dụng dễ dàng hơn
》Bước 3: Click vào File lip-vi-VN mà bạn mới tải về.
》Bước 4: Để đường dẫn mặc định chọn Vietnamese (ngôn ngữ Tiếng Việt), sau đó bấm chọn Next.
》Bước 5: Tại bước này, người dùng tích chọn vào mục I accep the license terms, tiếp tục nhấn Next để chuyển sang bước tiếp theo.
》Bước 6: Ở phần điều khoản dịch vụ bạn đồng ý và bấm Next để bắt đầu quá trình cài đặt. Khi cài đặt xong gói giao diện tiếng Việt vào Windows bạn nhấn Next.
》Bước 7: Đến đây, bạn tích chọn vào ô "Apply display language to welcome screen and sytem accounts", sau đó nhấn "Change display language" để đồng ý việc thay đổi ngôn ngữ.
》Bước 8: Lúc này, cửa sổ Install or uninstall display languages xuất hiện, bạn hãy chọn mục Restart Now để khởi động lại máy và Updata gói tiếng Việt cho hệ điều hành của mình nhé.
Đến đây bạn đã hoàn thành cách cài tiếng việt cho laptop cũ Dell, cài tiếng việt cho laptop hp cho Windows 7, 8, 8.1.
Cách cài đặt tiếng Việt cho Windows 10
Không giống như các hệ điều hành Windows 7, 8, 8.1, ở hệ điều hành Windows 10 thì mặc định ngôn ngữ là tiếng anh. Điều này gây ra một số bất tiện cho người dùng khi chưa thành thạo ngôn ngữ này. Giải pháp lúc này chính là việc cài đặt ngôn ngữ laptop về tiếng Việt cho Windows 10.

Hướng dẫn cài đặt ngôn ngữ tiếng viết cho máy tính laptop
Dưới đây chúng tôi sẽ hướng dẫn cách cài đặt ngôn ngữ laptop về tiếng Việt cho Windows 10 Creators Update (phiên bản mới nhất hiện nay). Ở các phiên bản khác, bạn cũng thực hiện tương tự nhé.
》Bước 1: Hãy bấm chọn vào nút Start - chọn Settings - kéo xuống mục Time & language.
》Bước 2: Sau đó hãy bấm chọn mục Date & Time - Ở phần Time zone bạn hãy điều chỉ múi giờ cho đúng vị trí, ở Việt Nam múi giờ là +7 nhé.
》Bước 3: Tiếp theo, hãy chọn mục Region & language - Trong phần Country or region bạn cũng thay đổi thành Việt Nam. Sau đó hãy nhấp chọn mục Add a language để thêm ngôn ngữ mà bạn muốn sử dụng.
》Bước 4: Ngay lập tức sẽ có 1 danh sách các ngôn ngữ xuất hiện trên máy tính, bạn hãy tìm và chọn ngôn ngữ mà mình muốn sử dụng. Trong tình huống này bạn hãy chọn ngôn ngữ Tiếng Việt nhé.
》Bước 5: Lúc này, ngôn ngữ Tiếng Việt đã được đưa vào danh sách trên hệ thống. Việc bạn cần làm đó là tải gói ngôn ngữ này về bằng việc nhấn vào dòng ngôn ngữ Tiếng Việt - chọn Options và tiến hành cài đặt nó cho máy tính của mình.
》Bước 6: Sau khi hoàn tất quá trình cài đặt ngôn ngữ Tiếng Việt, bạn trở lại giao diện màn hình Region & language và bấm chọn ngôn ngữ Tiếng Việt vừa cài. Tiếp đến bấm chọn Set as default để đặt ngôn ngữ Tiếng Việt là ngôn ngữ mặc định cho máy.
》Bước 7: Việc tiếp theo bạn cần làm đó là thực hiện Sign out để sử dụng ngôn ngữ Tiếng Việt cho cả hệ thống. Tiến hành như sau:
Bấm chọn vào nút Start - nhấn vào biểu tượng User (trên Settings) - chọn Đăng xuất hoặc tiến hành khởi động lại máy tính.
Bạn chờ khoảng 1 vài phút để quá trình này hoàn thành.
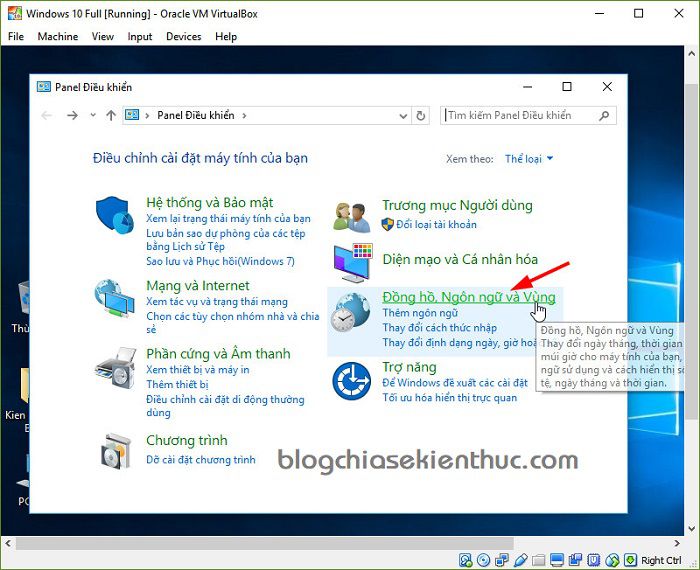
Cách cài đặt tiếng Việt cho Windows 10
》Bước 8: Khi đã login vào máy tính, toàn bộ ngôn ngữ đã chuyển sang Tiếng Việt
》Bước 9: Sau đó bạn hãy hoàn tất nốt một số bước cài đặt ngôn ngữ Tiếng Việt là mặc định, thực hiện việc này theo các bước sau:
Nhấn tổ hợp phím Windows + R để mở hộp thoại Run, nhập control và nhấn Enter để mở cửa sổ Control Panel. Sau đó nhấn vào phần Đồng hồ, Ngôn ngữ và Vùng.
Nhấn chọn phần Vùng để thiết lập lại vị trí.
》Bước 10: Một cửa sổ mới hiện ra, bạn hãy chuyển qua tab Quản trị - chọn mục Thay đổi bản địa hệ thống - chọn ngôn ngữ Tiếng Việt - và nhấn OK để hoàn tất. Lúc này máy tính sẽ yêu cầu khởi động lại, bấm chọn Restart now để khởi động lại máy theo yêu cầu.
》Bước 11: Tiếp tục vào lại bước 10, chọn qua tab Quản trị - bấm chọn Sao các cài đặt. Lúc này xuất hiện một cửa sổ mới, bạn tích chọn 2 dòng: Màn hình chào mừng và trương mục hệ thống. Sau đó bẩm OK để hoàn tất. Máy tính sẽ yêu cầu khởi động lại một lần nữa, bạn hãy làm theo yêu cầu.
Trên đây là những hướng dẫn về cách cài tiếng việt cho máy tính Dell, laptop Asus, laptop HP… Hy vọng bài viết sẽ hữu ích với bạn, chúc các bạn thành công!