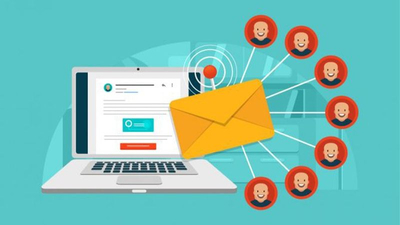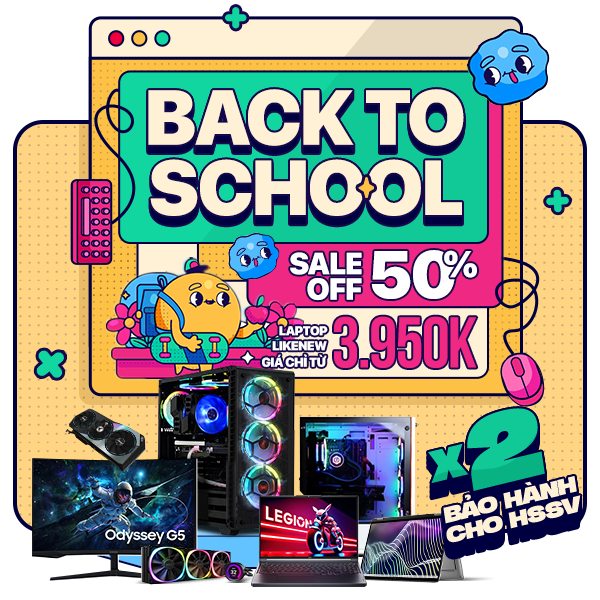Touchpad laptop Dell là một trong những dòng touchpad cao cấp, độ nhạy cao, nhanh chóng bén di chuyển của tay. Vì thế, chỉ cần vô tình chạm vào touchpad sẽ đưa con trỏ đến một chỗ khác, điều này gây mất thời gian để đưa con trỏ về lại vị trí ban đầu.
Bạn đang sử dụng laptop Dell, bạn khó chịu khi touchpad làm ảnh hưởng đến công việc. Bạn muốn cách tắt chuột cảm ứng trên laptop dell một cách linh động. Hãy cùng Máy tính trạm tìm hiểu cách mở chuột cảm ứng laptop dell và cách tắt chuột cảm ứng laptop Dell sau đây.
Touchpad làm nhiệm vụ như là một con chuột ảo, giúp bạn điều khiển chuột. Tuy vậy, chẳng phải lúc nào làm việc với touchpad cũng ổn, thành công, bởi việc sử dụng touchpad để xử lý nhanh công việc rất khó mà thậm chí còn tạo ra rất nhiều phiền toái.
Cách mở chuột cảm ứng trên laptop dell khi bị khóa
Sử dụng setting có sẵn để mở chuột cảm ứng
Với cách mở chuột cảm ứng laptop Dell này, rất dễ, có thể dùng trên các laptop khác. Bạn bấm chọn thanh "Star" sau đó kích chuột chọn mục "Control Panel". Bước theo, chọn Hardware and Sound, vào cửa sổ đăng nhập. Chúng ta tìm và kích chuột trái và "Mouse" trong phần "Devices an Printers" để chuẩn bị.
Cửa sổ hiện ra các bạn chuyển gạt sang phần Tab "Device Settings" bạn bấm vào "Disable" sang Enable để tự động nó sẽ mở khóa TouchPad laptop Dell.
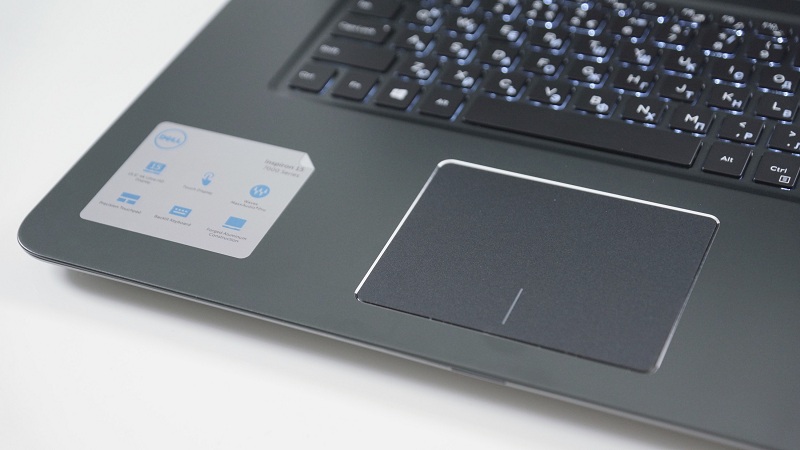
Chuột cảm ứng laptop Dell nhạy bén
Sử dụng phím tắt trực tiếp trên màn hình máy tính
Đây là cách mở chuột cảm ứng laptop dell phổ biến nhất. Điều kiện cần là bạn cài đúng drive và đầy đủ phiên bản là có thể thực hiện tổ hợp phím để bật, tắt touchpad laptop Dell một cách dễ dàng. Khi sử dụng, quý khách nên cần quan sát bàn phím laptop, tìm phím "FN" và phím chứa biểu tượng bật, tắt touchpad trên bàn phím laptop Dell Fn + F8. Nhấn 1 lần để tắt touchpad laptop Dell, lần thứ 2 là mở chuột cảm ứng laptop Dell.
Sử dụng tay để vẽ đường xoắn ốc
Một số dòng có cách mở chuột cảm ứng laptop Dell đặc biệt nhưng ít bạn biết. Nó cho phép người dùng sử dụng bút cảm ứng vẽ lên touchpad, chuột một vòng tròn xoắn ốc, các bạn chú ý nên vẽ xoắn rộng. Việc vẽ vòng tròn độc đáo này thực hiện trong khoảng 5s, thế nên cần làm xoắn ốc rộng thì touchpad sẽ bật.
Nhập lệnh điều khiển touchpad
Nhập lệnh điều khiển touchpad nhằm chỉ huy hệ điều hành windows bằng một câu lệnh có sẵn để máy tính xách tay có thể hiểu được. Bạn thực hiện theo các thao tác sau:
Tìm kiếm và nhập lệnh bằng cách nhấn Windows +R hoặc vào Start vào mục tìm kiếm. Sau gõ để tìm services.msc
Cửa sổ của lệnh services.msc mở ra hộp thoại services, chọn mục Touch Keyboard and Handwriting Panel Service. Bạn tìm đến mục Service status, chuột trái chọn Start để bật service. Cuối cùng để xác nhận thao tác chọn ok.
Đa số các cách mở chuột cảm ứng laptop Dell dễ hơn cách tắt chuột cảm ứng. Các bạn hãy cùng xem dưới đây.
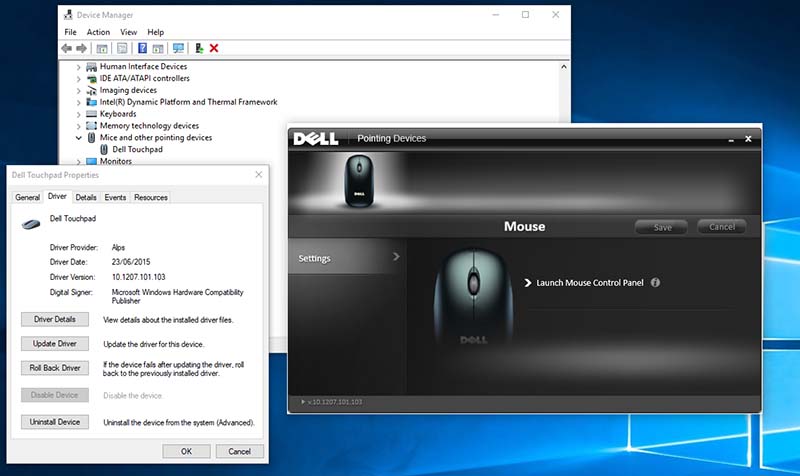
Cách mở chuột cảm ứng laptop Dell đơn giản
Tắt chuột cảm ứng trên laptop Dell ngay trên Windows 10
Bước 1: Mở Menu Services bằng cách bấm tổ hợp nhanh Windows + R. Cửa sổ lệnh "Run" sẽ hiện ra để bạn điền hoàn thiện dòng lệnh "services.msc" vào đó và gõ Enter.
Bước 2: Bạn click một lần vào cột "name" rồi di chuyển xuống và kích đúp vào "Touch Keyboard and Handwriting Panel Service".
Bước 3: Thanh cửa sổ "Touch Keyboard and Handwriting Panel Service Properties" sẽ xuất hiện, sau đó, các bạn click chuột trái chọn Disable tại mục Startup type.
Bước 4: Cuối cùng, bạn click chọn Stop tại mục Service status để tắt Service đi là đã thức hiện xong cách tắt chuột cảm ứng trên laptop Dell thành công.
Tắt chuột cảm ứng trên laptop Dell bằng Mouse Properties
Cách này cũng giống cách mở chuột cảm ứng laptop Dell được giới thiệu ở trên. Chúng ta hãy bấm Start rồi nhập dòng device manager vào khung tìm kiếm ngay đó. Sau đó chọn Device Manager từ danh sách các thông tin. Lúc này trên màn hình sẽ hiển thị cửa sổ popup Device Manager. Tìm đến mục chọn Mice and other pointing devices. Sau đó clích chuột phải vào Touchpad rồi chọn Disable tắt đi và ok.
Tắt chuột cảm ứng trên laptop Dell bằng cách sử dụng phần mềm bên thứ 3
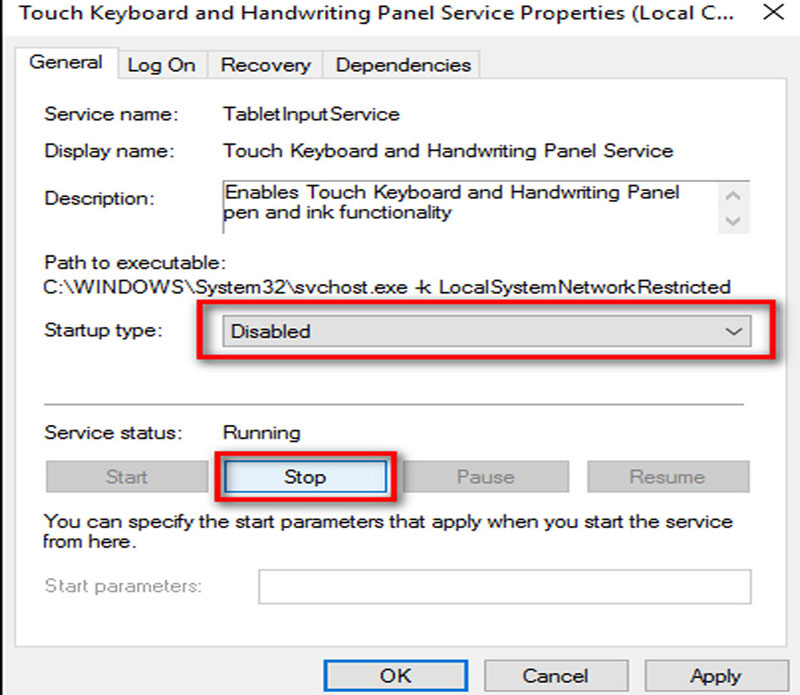
Cách tắt cảm ứng trên laptop Dell nhanh chóng
Một số phần mềm đơn giản để vô hiệu hóa touchpad trên laptop Dell
Touchpad Blocker là công cụ thứ 3 được phát minh khá tiện ích để giải quyết vấn đề touchpad mở, đóng đơn giản, mà không nhất thiết phải tự tay sử dụng can thiệp vào hệ thống setting máy tính. Đặc biệt công cụ được hoàn toàn cung cấp miễn phí đến người dùng. Cách tắt chuột cảm ứng trên laptop Dell sẽ hoàn toàn đơn giản với các phần mềm này
Touchpad Blocker có giao diện dễ dùng khá đơn giản. Khi mở ứng dụng được đăng tai này lên sẽ thấy có 4 sau tích đã được đánh sẵn, có ý nghĩa theo mục đích sử dụng là Block accidental taps and clicks (khóa toudpad khi phát hiện tốc độ gõ bàn phím liên tục nhanh trong khoảng thời gian nào đó, tính bằng miliseconds - mili giây. Automatically run program on startup (tự động kích hoạt chương trình Touchpad Blocker khi khởi động Windows). Mặc định là 300 miliseconds). Người có thể chọn hoặc bỏ các thiết lập tùy ý và đóng cửa sổ chương trình lại.
Ngoài Touchpad Blocker, người dùng, khách hàng vẫn có thể sử dụng các công cụ khác như TouchFreeze hoặc Touchpad Pal để thực hiện cách tắt chuột cảm ứng laptop Dell.
Máy Tính Trạm tin tưởng rằng, các bạn có thể hoàn thành được cách mở chuột cảm ứng laptop Dell, tắt chuột cảm ứng laptop Dell bằng những gợi ý mà chúng tôi đưa ra. Chúc bạn thành công.


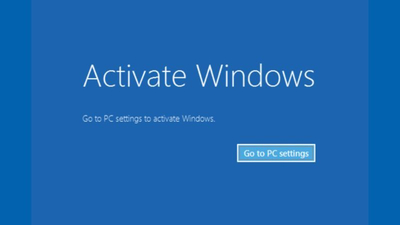
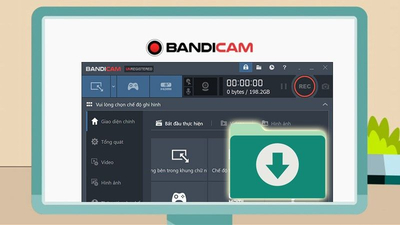
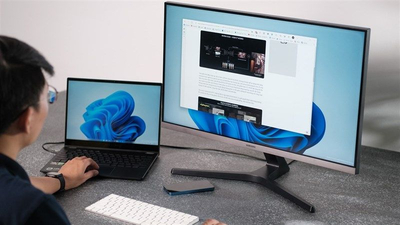

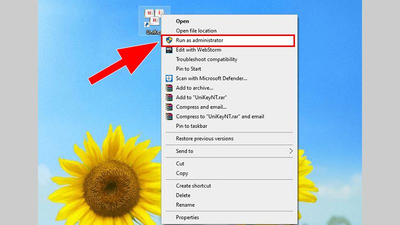
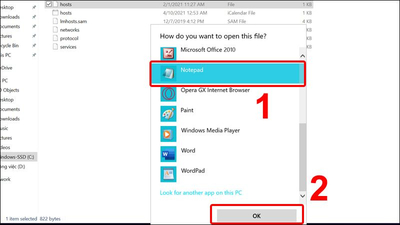



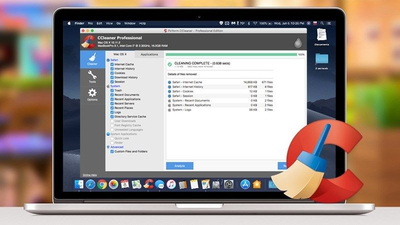


![[Giải đáp] Laptop Dell của nước nào sản xuất?](https://maytinhtram.vn/image/laptop-dell-cua-nuoc-nao-co-tot-khong-ok8keg9.jpg?s=20)