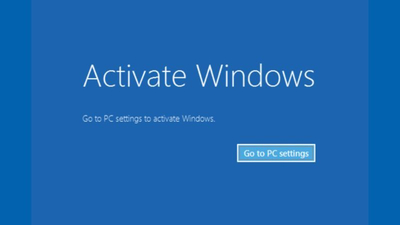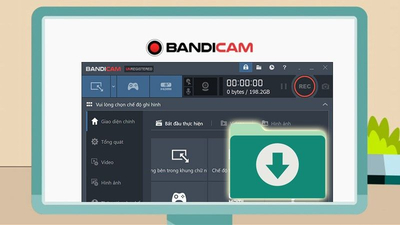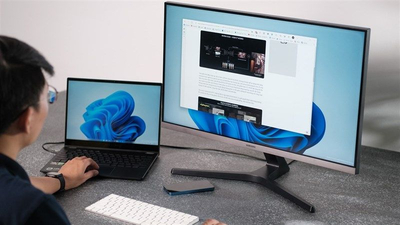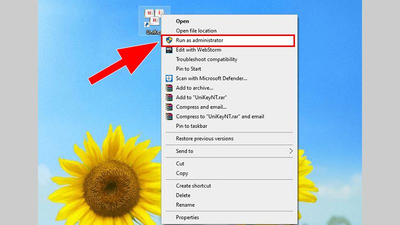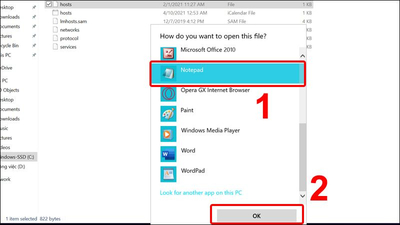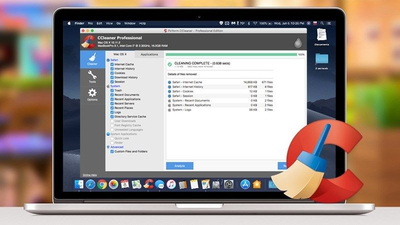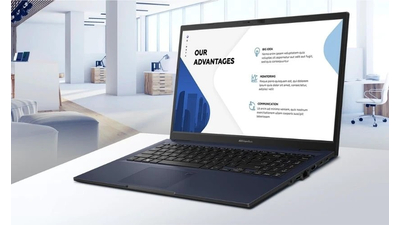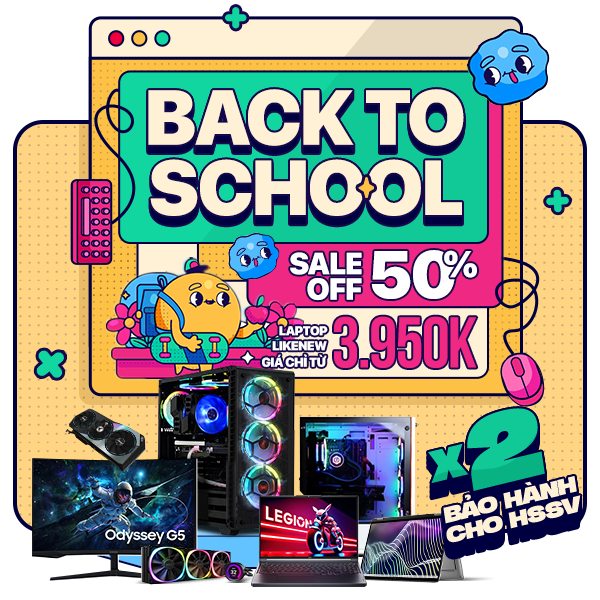Khôi phục cài đặt gốc cho máy tính Lenovo hay chính là việc đưa máy tính về trang thái ban đầu hay nói chuyên môn hơn việc làm này được gọi là Factory reset. Vậy tại sao lại phải khôi phục cài đặt gốc cho máy tính Lenovo? Trong quá trình sử dụng máy tính chúng ta sẽ cài đặt rất nhiều phần mềm, các phần mềm này có nguy cơ xung đột khiến cho máy tính bị đơ, bị treo.
Tuy nhiên khi lỗi đó xảy ra rất khó để xác định được nguyên nhân hoặc tìm ra được các phần mềm tạo ra sự xung đột đó. Lúc này việc chúng ta cần làm là khôi phục cài đặt gốc cho máy tính. Dưới đây Máy tính trạm giới thiệu cách khôi phục cài đặt gốc máy Lenovo.
Giới thiệu cách khôi phục cài đặt gốc máy Lenovo trên Win 7
Windows 7 có thể tạo ra những bản hệ thống sao lưu, từ đó giúp bạn không cần đĩa khôi phục cài đặt gốc cho máy tính Lenovo Win 7. Người dùng có thể tạo bản sao lưu này ngay trên máy tính của mình, sau này có thể khôi phục lại tình trạng Win 7 đúng như thời điểm sao lưu.
Bạn không thể khôi phục lại Windows một bản sao lưu hệ thống trên một máy tính khác. Cài đặt Windows được gắn liền với cụ thể phần cứng của máy tính, vì vậy điều này chỉ giúp bạn phục hồi máy tính về trạng thái trước đó của nó.
Trong khi bạn không thể khôi phục lại bản sao lưu hệ thống trên máy tính Lebnovo khá đơn giản khác, bạn có thể trích xuất các tệp riêng lẻ từ bản backup của máy tính khác. Từ đó cài đặt từ USB hoặc từ file lưu trên ổ cứng của máy.
 Máy tính Lenovo được cài đặt lại như nguyên bản
Máy tính Lenovo được cài đặt lại như nguyên bản
Cách tạo file backup để khôi phục cài đặt gốc cho máy tính Lenovo có sử dụng Win 7
Tạo sao lưu ảnh hệ thống khá đơn giản trên Windows 7, nó được tích hợp với công cụ sao lưu bình thường. Trên Windows 8.1 và 10, chỉ cần mở Control Panel > File History cũng dùng được khi máy tính Lenovo có 2 hệ điều hành này. Trước hết bạn sẽ thấy liên kết "System Image Backup", sẽ mở ra công cụ "Backup and Restore (Windows 7)". Nhấp vào liên kết để tạo file backup hệ thống.
File này sẽ có dung lượng rất lớn, vì vậy bạn nên sử dụng USB có dung lượng trên 8GB hoặc hơn. Lý tưởng nhất là dùng một ổ cứng gắn ngoài để lưu bản backup hệ thống WIn 7.
Nếu Windows 7 trên máy tính Lenovo vẫn hoạt động bình thường, bạn có thể làm điều này ngay từ giao diện Windows. Tuy nhiên, tùy chọn này chỉ xuất hiện trên Windows 7. Nó đã được gỡ bỏ trong Windows 8, 8.1 và 10 nếu máy của bạn đnag sử dụng hệ điều hành này.
 Cách khôi phục cài đặt gốc máy Lenovo
Cách khôi phục cài đặt gốc máy Lenovo
Để khôi phục cài đặt gốc cho máy tính Lenovo Win 7, mở Control Panel và tìm đến bảng "Backup and Restore". Bạn chỉ có thể tìm kiếm "Backup" trong Control Panel để tìm cho nhanh. Ở cuối cửa sổ, nhấp vào liên kết "Recover system settings or your computer". Nhấp vào "Advanced Recovery Methods" trong cửa sổ xuất hiện và nhấp vào liên kết "Use a system image you created earlier to recover your computer". Chờ một lát để hệ thống tự khôi phục cài đặt gốc cho máy tính Lenovo Win 7 không cần đĩa thế là oke rồi.
Cách khôi phục cài đặt gốc máy Lenovo chạy WIN 8 thực hiện theo 3 bước sau
Bước 1: Đầu tiên bạn cần truy cập vào trình Settings của Windows 8 bằng cách sử dụng tổ hợp phím Windows-I
Bước 2: Chuyển xuống thẻ General, tiếp đến ở phần Remove everything and reinstall Windows, chọn Get started.
Bước 3: Bạn sẽ được đưa đến trình Troubleshoot. Lúc này chọn Reset your PC để thực hiện khôi phục cài đặt gốc cho Win 8.
Đó là tất cả các bước giúp bạn khôi phục cài đặt gốc cho Win 8. Thông thường quá trình này diễn ra trong vòng khoảng 10-20 phút tùy vào dữ liệu nặng nhẹ của ổ đĩa hệ thống, ngoài ra nó cũng phụ thuộc cả vào cấu hình máy tính Lenovo của bạn đang có.
Cách khôi phục cài đặt gốc máy Lenovo windows 10
Bạn thực hiện theo các bước sau:
1. Mở trình đơn start rồi truy cập vào ứng dụng Settings, trong giao diện chọn Update and Security.
2. Ở Update and Recovery, bạn nhấn chọn mục Recovery trong vùng tùy chọn ở phía trái giao diện, rồi nhấn nút Get start của vùng Reset this PC.
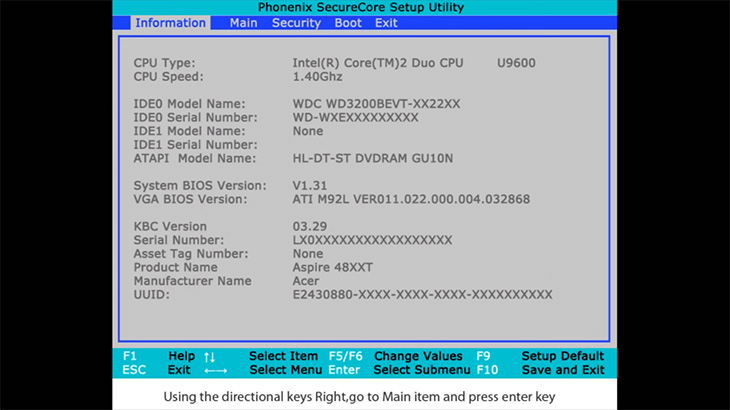
Dễ dàng khôi phục cài đặt gốc máy Lenovo
3. Sau đó cửa sổ Choose an option xuất hiện, bạn chọn 1 trong 2 tùy chọn;
- Keep my file: Giữ lại tất cả tập tin cá nhân và xóa bỏ mọi thứ khác xong cài đặt lại cấu hình gốc
- Remove everything: Xóa bỏ mọi thứ
4. Trường hợp chọn Keep my file, hệ thống sẽ hiển thị danh sách ứng dụng bạn đã cài đặt sau đó gở bỏ cài dặt chúng. Nhưng bạn có thể phần nào yên tâm vì windows không xóa hẳn các ứng dụng mà sẻ lưu lại và hiển thị ngoài màn hình destop khi đả hoàn tất việc khôi phục cài đặt.
5. Còn khi bạn chọn Remove everything. Nếu máy có nhiều ổ đĩa thì sẻ hiển thị 2 tùy chọn là hoặc Only the drive where Windows is installed Chỉ xóa dử liệu ổ đĩa cài đặt windows, hoặc all drivers: Xóa dử liệu tất cả ổ đĩa.
6. Khi lựa chọn xong hệ thống tiếp tục hiển thị 2 tùy chọn khác, bạn chọn Just remove my files để nhanh chóng khôi phục lại hệ điều hành. Tiếp đó bạn chỉ cần nhấn Reset để bắt đầu khôi phục.
Sau 6 bước bạn hoàn toàn đã cách khôi phục cài đặt gốc máy Lenovo xong rồi. Nếu bạn có thắc mắc thì hãy liên hệ với tư vấn viên của Máy tính trạm nhé.