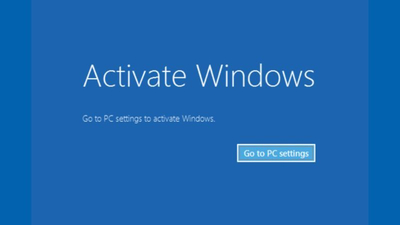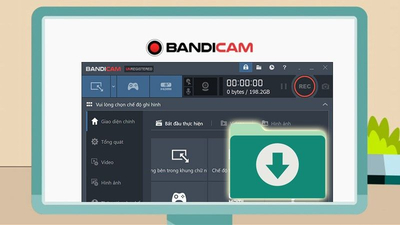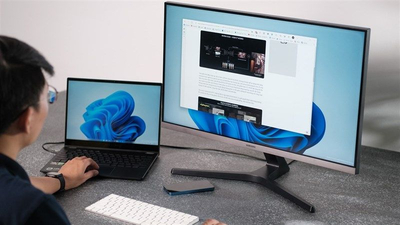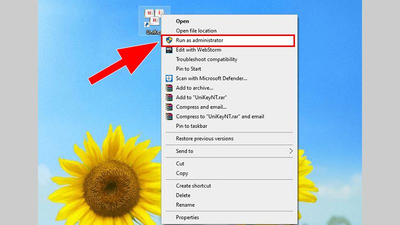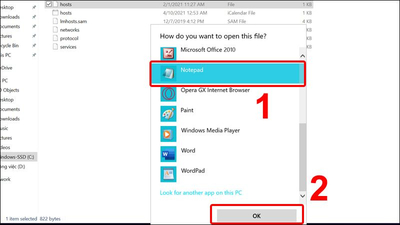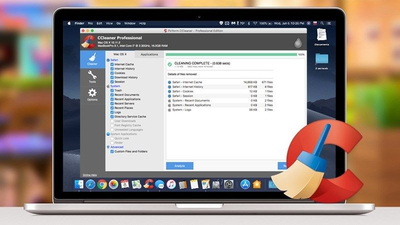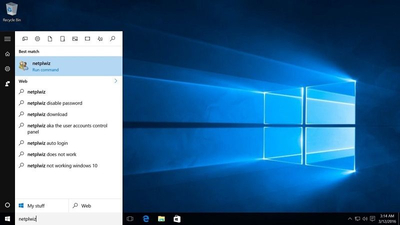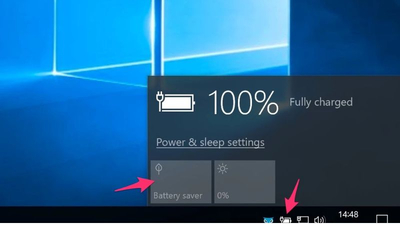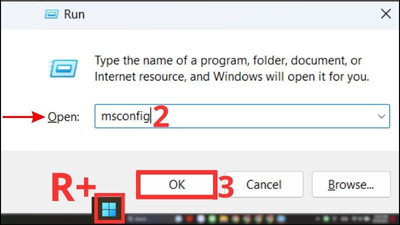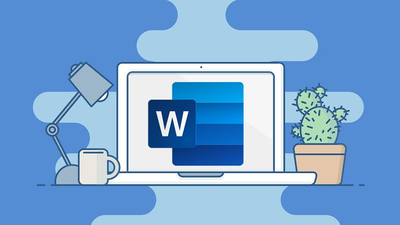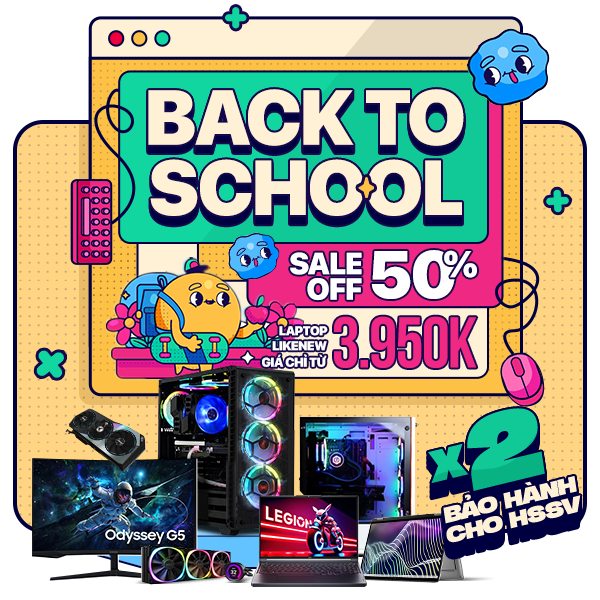Khi máy tính được bật ở trạng thái hoạt động, mọi linh kiện đều sản sinh ra một lượng nhiệt. Nếu thời gian máy tính sử dụng càng lâu, laptop kéo dài thì nhiệt độ sẽ không ngừng tăng lên nhanh chóng. Việc để nhiệt độ quá chót vót cũng sẽ dẫn tới một số tình trạng hư hại như máy chậm, màn hình lỗi, tự động tắt và khởi động lại.
Nếu như bạn đang băn khoăn chưa biết nên chọn phần mềm kiểm tra nhiệt độ laptop nào phù hợp thì Trong bài viết dưới đây, Máy tính trạm sẽ hướng dẫn bạn đọc cách kiểm tra nhiệt độ ổ cứng, CPU, card màn hình trên laptop một cách khá hiệu quả.
Nhiệt độ laptop bao nhiêu là hợp lý
Ổ cứng HDD và SSD: Mức nhiệt độ ổn định trung bình của phần cứng này ở mức < 50 độ C, trong trường hợp cao hơn nhiệt độ > 60 độ C thì bạn cần xem xét lại vấn đề tản nhiệt trong thùng CPU có ổn định không.
CPU: Đối với CPU thì các chuyên gia khuyên nhiệt độ hợp lý nhất vào khoảng ~ 50 độ C hoặc thấp hơn. Nhiệt độ ở mức chấp nhận được là phải < 70 độ C. Còn đối với máy tính hoặc Laptop có nhiệt độ trên 70 thì bạn phải xem lại việc vệ sinh máy tính cũng như bôi thêm chút ít keo tản nhiệt vào CPU để giúp máy tính giải nhiết tốt hơn, ổn định trong khi máy hoạt động.
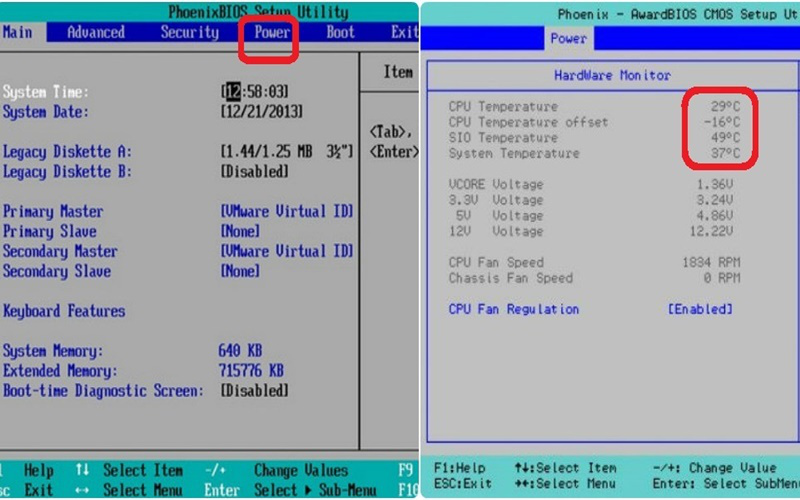
Máy cần hoạt động ở nhiệt độ trung bình ổn định
Card màn hình VGA: Nhiệt độ của VGA mức chấp nhận được là ở 90 độ C, nếu nhiệt độ tăng cao vượt trên 70 thì bạn cần kiểm tại lại xem quạt tản nhiệt có tốt không của Card.
Những phần mền kiểm tra nhiệt độ laptop
1. CPUID HWMonitor
Đây là phần mềm kiểm tra nhiệt độ laptop hoàn toàn miễn phí và có thể kiểm tra được đầy đủ các thông tin phần cứng khác bao gồm cả HDD, CPU, Ram, quạt tản nhiệt,… Nó là ưu điểm của phần mền này
CPUID HWMonitor là phần mềm theo dõi các thông tin bên trong của máy tính và Laptop, bạn sẽ dễ dàng nắm được các thông số liên quan như Điện áp, kiểm tra nhiệt độ laptop của các phần cứng bên trong (quang trọng nhất CPU, Card màn hình, Ổ cứng,…) và thậm chí là tốc độ quay của quạt tản nhiệt.
2. Core Temp
Đây cũng là một phần mềm kiểm tra nhiệt độ laptop miễn phí khác giúp bạn có thể hiển thị nhiệt độ của CPU và một vài thông tin phần cứng khác nhất là ổ cứng. Core Temp là tiện ích nhỏ gọn miễn phí dùng để theo dõi nhiệt độ của CPU. Sự đặc biệt của Core Temp là khả năng hiển thị nhiệt độ được đo của từng lõi (core) trong mỗi bộ xử lý hệ thống của bạn.
Với phần mền này bạn có thể xem được sự biến thiên nhiệt độ CPU khi chạy. Chú ý là nó hoàn toàn độc lập với bo mạch chủ (motherboard). Core Temp có thể dùng đối với hầu hết các CPU của AMD và Intel phổ thông nhất.
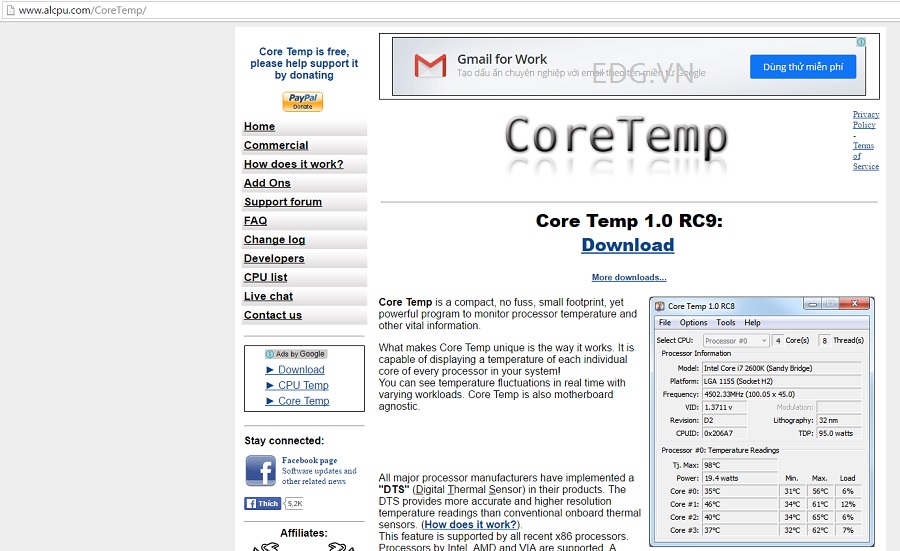 Sử dụng phần mền đo nhiệt động laptop
Sử dụng phần mền đo nhiệt động laptop
Ngoài ra, Core Temp cung cấp cho bạn một tính năng đạ biệt là đăng nhập cho phép người dùng dễ dàng ghi lại nhiệt độ của lõi xử lý kép của mình trong bất kỳ khoảng thời gian nào.
3. SpeedFan
Việc theo dõi và kiểm tra nhiệt độ laptop và hoạt động mạnh mẽ của CPU là một tính năng nổi bật của phần mềm kiểm tra nhiệt độ laptop này. Ngoài ra, SpeedFan còn giúp bạn giảm sát và theo dõi nhiều phần cứng khác của máy tính.
SpeedFan là một tiện ích tích hợp nhỏ gọn hỗ trợ bạn theo dõi các thông số làm việc của các thành phần trong hệ thống như quạt tản nhiệt, CPU, Ram... Từ đó bạn dễ dàng nắm bắt được tình trạng chung của các phần cứng laptop để đưa ra giải pháp xử lý chúng.
SpeedFan tích hợp chíp điều khiển hỗ trợ người dùng theo dõi điện áp, nhiệt độ và tốc độ quạt CPU trong máy tính. Với công cụ này, bạn có thể xem toàn bộ tài nguyên đang sử dụng của CPU, từ đó giúp bạn điều khiển tốc độ quạt CPU một cách phù hợp, kiểm soát nhiệt độ trọng tâm từ CPU nếu tăng quá cao, kiểm tra các thông số về đường điện của máy tính dễ dàng.
Phần mềm này có khả năng thay đổi Front Side Bus của laptop với tính năng Tab clock. Với một danh sách hiển thị các tần số xung nhịp, bạn được thay đổi tùy chọn dễ dàng các thông số này. Tiện ích này còn cung cấp khả năng quản lý toàn diện ổ cứng trên máy tính về cả hiệu năng và độ bền HDD. SpeedFan cho phép người dùng theo dõi và kiểm soát các thông số RAM bao gồm chủng loại RAM, khe RAM đang cắm, điện áp mặc định của RAM, tần số và dung lượng của RAM.
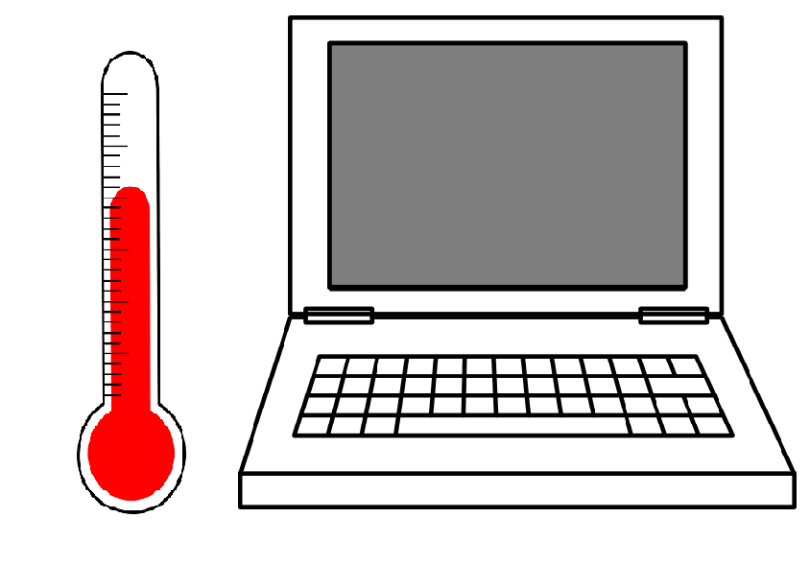
Kiểm tra nhiệt độ laptop bằng phần mềm
4. Real Temp
Với Real Temp - phần mềm kiểm tra nhiệt độ laptop, bạn có thể dễ dàng biết được thông tin và nhiệt độ của phần cứng là Card và CPU của máy tính với vài thao tác đơn giản. Real Temp sẽ giúp bạn theo dõi và từ các loại Chip phân tích của bộ vi xử lý Intel Core như Quad Cord, Dual Core, bộ vi xử lý cao cấp Core i7. Chương trình sẽ hiển thị các thông tin chi tiết liên quan giúp bạn quản lý quá trình làm việc của máy tính, biết được tốc độ nào mới là tốc độ tối đa và an toàn nhất cho máy tính của mình.
Khi nhiệt độ tăng cao Real Temp sẽ tự động đóng lại các ứng dụng đang mở trên máy tính như các chương trình xem video, ứng dụng Game, nghe nhạc… làm giảm tạm thời quá trình sử dụng của laptop, giúp hệ thống trở lại bình thường trở lại.
Trên đây Máy tính trạm đã giới thiệu các phần mềm kiểm tra nhiệt độ laptop có thể sử dụng hiệu quả và nhanh chóng giúp bạn hoàn thành công việc kiểm tra laptop dễ dàng.