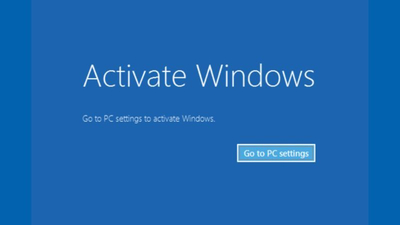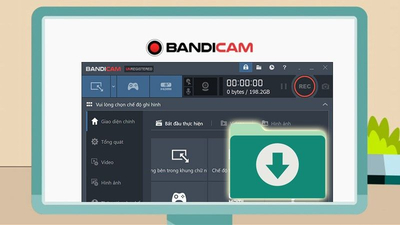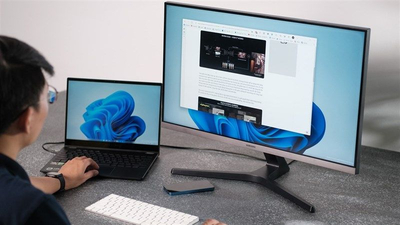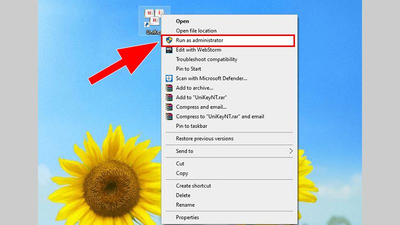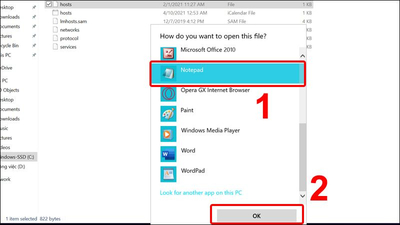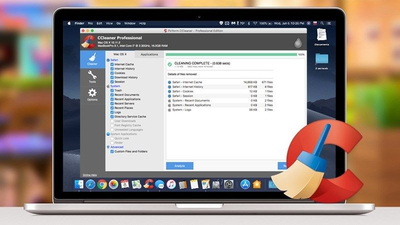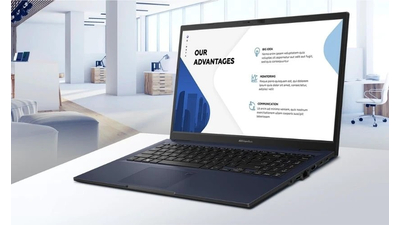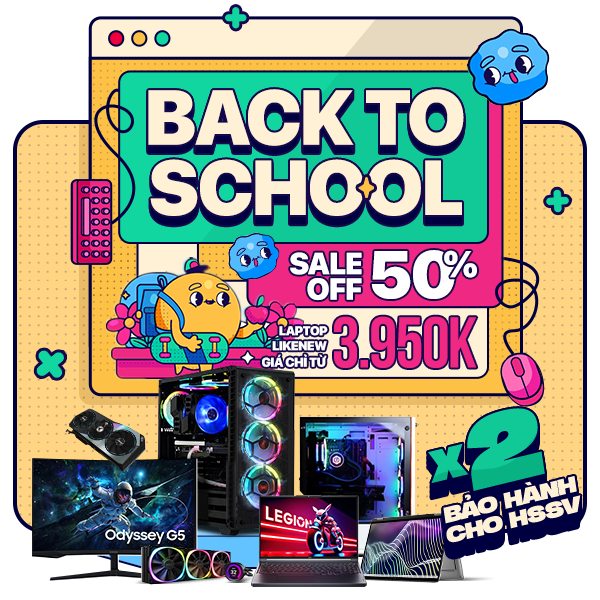Sau khi tiến hành cài đặt lại hệ điều hành windows 7 cho máy tính, bạn thấy rằng thiết bị của bạn lại không thể truy cập được vào mạng. Điều này khiến người dùng khá hoang mang không hiểu nguyên nhân là gì và cách khắc phục cần được tiến hành thế nào.
Nếu bạn đang rơi vào tình huống này thì đừng quá lo lắng, ngay sau đây Máy Tính Trạm sẽ hướng đến bạn cách khắc phục sau khi cài win 7 không vào được mạng. Cùng theo dõi ngay những thông tin được chia sẻ dưới đây nhé.
Hiện tượng sau khi cài win 7 xong không có mạng hay thiết bị không bắt được wifi là điều hoàn toàn bình thường và xảy ra trên nhiều thiết bị. Nguyên nhân chính dẫn đến điều này chính là do máy tính của bạn say khi cài hệ điều hành win 7 thì thiếu các Driver wifi. Để khắc phục lỗi này thì cách nhanh chóng nhất chính là tiến hành việc cài đặt Driver cho máy tính theo hướng dẫn tự động không cần dùng mạng, các file chuẩn bị bạn có thể dùng một chiếc máy tính khác tải về và copy sang, sau đó tiến hành cài đặt là được.
Nói cơ bản thể này có lẽ bạn chưa thể hiểu được cũng như khắc phục được tình trạng cài win 7 xong không vào được mạng. Dưới đây sẽ là những chia sẻ chi tiết của chúng tôi.
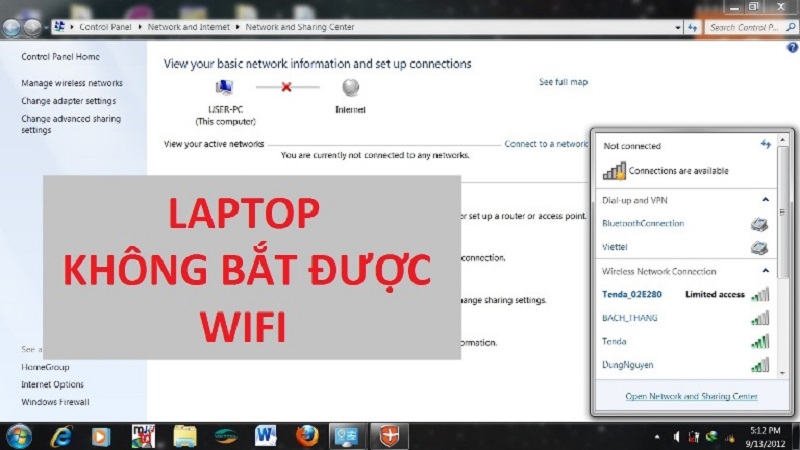
Cách khắc phục sau khi cài win 7 không vào được mạng wifi
Nguyên nhân sau khi cài win 7 không vào được mạng
Như đã nhắc đến ở trên, hiện tượng sau khi cài đặt hệ điều hành window 7 không vào được mạng là điều dễ xảy ra. Lỗi xuất phát từ việc máy tính của bạn thiếu các driver wifi sau khi vừa cài win xong. Bên cạnh đó, sau khi thực hiện việc cài lại hệ điều hành mới, máy tính của bạn gần như trở về trạng thái ban đầu. Thường thì các bạn mới cài win 7 thì sẽ xóa hết toàn bộ dữ liệu từ các ổ như: C, D, E…
Cách khắc phục lỗi cài win xong không có mạng
Để khắc phục tình trạng này bạn hãy tiến hành việc cài đặt driver cho máy tính của mình. Vì lúc này bạn chưa thể truy cập được vào các trang mạng nên bạn có thể chuẩn bị các file từ một thiết bị máy tính khác, sau đó copy sang và thực hiện các bước cài đặt.
Nếu bạn muốn kiểm tra xem thiết bị của mình đã cài đặt driver chưa thì có thể tiến hành một số bước sau:
Bước 1: Nhấp chuột phải vảo biểu tượng MyComputer ở góc trái của màn hình, bấm chọn ở mục Manage
Bước 2: Khi xuất hiện giao diện Computer Management, bạn hãy nhấp chọn Device Manager.
Ở đây bạn nếu bạn nhìn thấy driver network xuất hiện dấu chấm than màu vàng thì tức là driver đó vẫn chưa được cài đặt.

Cài đặt driver wifi với DriverPack Solution cho win 7
- Cài đặt driver wifi cho win 7 với DriverPack Solution
Chuẩn bị phần mềm cài driver: gồm: Driver Pack Solution và Virtual CloneDrive
Bước 1: Cài đặt Virtual CloneDrive cho thiết bị của mình
Bước 2: Mở file .iso của phần mềm Driver Pack Solution bằng Virtual CloneDrive
Bước 3: Chọn ngôn ngữ tiếng việt
Bước 4: Chọn cài đặt và update
Bước 5: Bấm chọn cài đặt driver và bỏ chọn ở mục tạo điểm khôi phục. Sau đó bạn hãy chọn vào mục =Bắt đầu cài đặt.
Bước 6: Chờ cho phần mềm chạy đến 100% và tiến hành khởi động lại máy tính.
- Cài đặt driver wifi và driver mạng cho win 7 với 3DP Net
Trang chủ: www.3dpchip.com/3dpchip/index_eng.html
Việc sử dụng phần mềm với 3DP Net là rất đơn giản vì vốn dĩ nó đã hỗ trợ Tiếng Việt. Dưới đây là các bước cài đặt để bạn tham khảo và thực hiện:
Bước 1: Sau khi tải phần mềm về máy bạn hãy bấm chọn vào file để bắt đầu sử dụng. Ở giao diện đầu tiên bạn giải nén theo đường dẫn C:3DPNet1703.
Bước 2: Bạn chờ một chút thời gian để quá trình giải nén được diễn ra nhé.
Bước 3: Nếu giao diện của phần mềm này chưa phải là Tiếng Việt thì bạn hãy nhấn vào icon ABC để chuyển sang ngôn ngữ Tiếng Việt để sử dụng cho tiện lợi nhé.
Chọn ngôn ngữ phù hợp - Nhấp OK để đồng ý.

Sử dụng 3DP Net cài đặt driver wifi và driver mạng cho win 7
Bước 4: Bạn click vào biểu tượng dấu cộng +, lúc này bạn sẽ nhìn thấy danh sách những card mạng có trên máy tính ở cột bên phải. Bạn chọn từng card mạng, sau đó tiến hành cài đặt cho card mang đó.
Bước 5: Bấm chọn Next để bắt đầu cài đặt, nếu xuất hiện cửa sổ bạn hãy chọn Install để tiếp tục quá trình này.
Bước 6: Quá trình cài đặt kết thúc và bạn bấm chọn Finish để hoàn thành
Bước 7: giờ đây bạn hãy bấm vào biểu tượng mạng wifi để thực hiện việc kết nối internet.
Trên đây là các bước cài đặt driver wifi và driver mạng cho máy tính bằng 3DP Net để khắc phục tình trạng cài win 7 xong không vào được mạng wifi. Thật đơn giản phải không nảo?
Như vậy chúng tôi đã hướng dẫn đến bạn cách khắc phục sau khi cài win 7 không vào được mạng một cách nhanh chóng và chi tiết nhất. Nếu máy tính của bạn gặp phải tình trạng này thì bạn không cần quá lo lắng nữa nhé, tất cả đã được giải quyết chỉ trong vài bước đơn giản.
Chúc bạn thực hiện thành công.