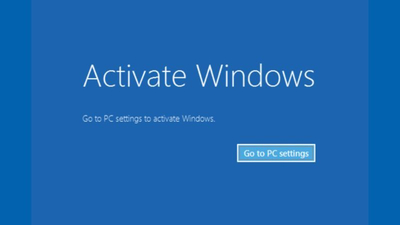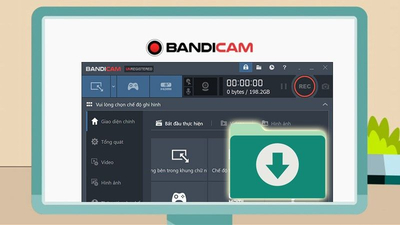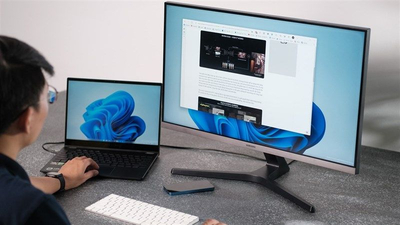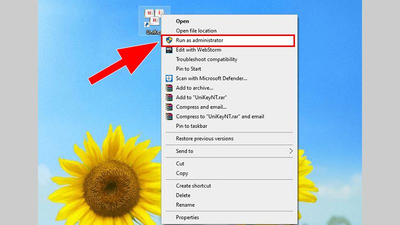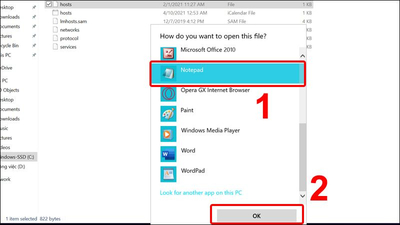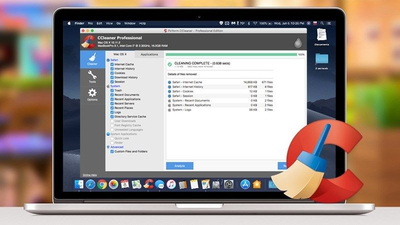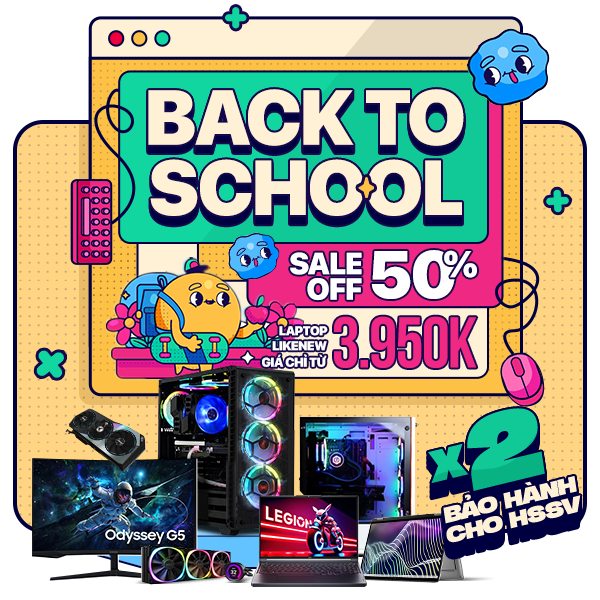Bạn đang tìm cách cài đặt chế độ 1 PC ra 2 màn hình máy tính của mình? Tuy nhiên để thực hiện thì không phải việc ai cũng có thể làm được.
Để sử dụng một máy tính 2 mà hình độc lập, sau đây Máy Tính Trạm sẽ hướng dẫn cài đặt 1 PC ra 2 màn hình các bạn có thể tham khảo để thực hiện theo các bước.
- Sử dụng 1 máy tính 2 màn hình trên Windows
- Xác định loại kết nối bạn sẽ cần
- Mua bất kỳ loại cáp nào mà các bạn không có
- Tắt máy tính
- Cắm màn hình đầu tiên vào một khe cắm card đồ họa
- Cắm màn hình thứ hai vào nguồn điện
- Bật lại máy tính và màn hình
- Mở bắt đầu cách cài đặt 2 màn hình trên 1 máy tính
- Nhấp vào hệ thống
- Nhấp vào tab hiển thị
- Nhấp vào hộp thả xuống "nhiều hiển thị"
- Chọn một tùy chọn hiển thị
- Nhấp vào áp dụng
- Nhấp vào Giữ thay đổi khi được nhắc
Sử dụng 1 máy tính 2 màn hình trên Windows
Đảm bảo rằng máy tính của bạn hỗ trợ nhiều màn hình, bạn cần ít nhất hai cổng ngang gần cuối hộp đây là những kết nối cho card đồ họa của máy tính, đó là những gì các bạn cần sử dụng để thiết lập chế độ, cách cài chế độ 2 màn hình.
Nếu bạn không nhìn thấy các cổng thích hợp trên hộp CPU, các bạn sẽ cần phải cài đặt một card đồ họa trước khi thiết lập, cách nối 2 màn hình vào 1 cpu.
Xác định loại kết nối bạn sẽ cần
Để sử dụng 2 màn hình độc lập,các bạn cần xem các cổng của card đồ họa và các đầu vào tương ứng của màn hình máy tính của bạn. DVI là tấm nhựa rộng với nhiều lỗ vuông nhỏ trong đó, VGA - mảnh hình nhựa màu với một số lỗ kim trong đó, HDMI - Cổng mỏng, phẳng, lục giác, DisplayPort - Tương tự HDMI nhưng có một cạnh phẳng một bên thay vì đối xứng, Thunderbolt ở mặt sau của hầu hết các màn hình iMac; có biểu tượng tia chớp bên dưới nó.

Hướng dẫn cài đặt 1 PC ra 2 màn hình
Mua bất kỳ loại cáp nào mà các bạn không có
Để hướng dẫn cài đặt 1 PC ra 2 màn hình bất kỳ cách cài chế độ 2 màn hình nào cũng cần các cáp kết nối. Nếu đầu vào của card đồ họa máy tính yêu cầu cáp DisplayPort ví dụ các bạn mua chúng cho cả hai màn hình là điều cần thiết để các bạn sử dụng 2 màn hình độc lập.
Nếu màn hình của các bạn không hỗ trợ loại cáp của card đồ họa bạn sẽ cần bộ điều hợp hoặc cáp có hai kết nối.
Tắt máy tính
Tắt máy tính của bạn chính là cách dễ nhất để kết nối màn hình thứ hai vào mà không gặp sự cố khi máy tính tắt nguồn.
Cắm màn hình đầu tiên vào một khe cắm card đồ họa
Trước khi hướng dẫn cài đặt 1 PC ra 2 màn hình, rất có thể bạn sẽ cần phải rút phích cắm màn hình khỏi cổng bo mạch chủ dọc mà cổng hiện đang được cắm và cắm nó vào cổng card đồ họa nằm ngang.
Nếu kết nối bo mạch chủ trên màn hình khác với kết nối card đồ họa, các bạn sẽ cần phải sử dụng một cáp khác với màn hình.
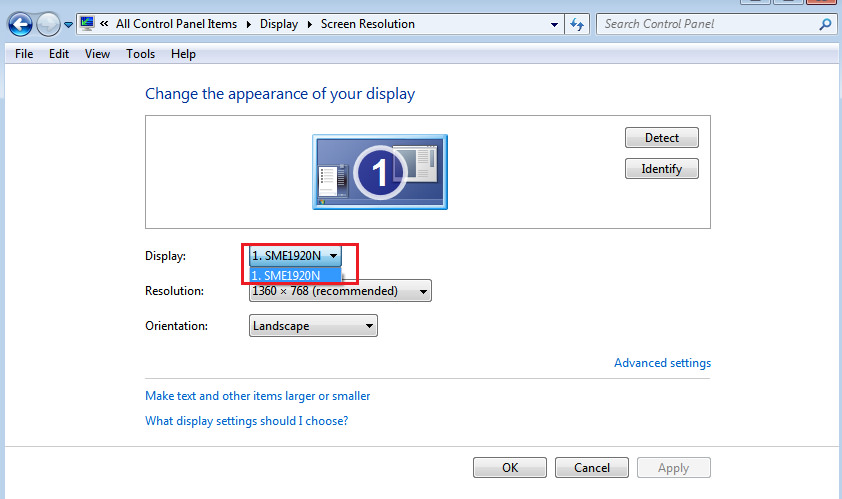 Cách nối 2 màn hình vào 1 cpu
Cách nối 2 màn hình vào 1 cpu
Đính kèm màn hình thứ hai
Cắm cáp kết nối trên màn hình thứ hai vào khe cắm card đồ họa khác sau đó cắm đầu kia của cáp vào mặt sau của màn hình thứ hai.
Cắm màn hình thứ hai vào nguồn điện
Sử dụng cáp nguồn đi kèm với màn hình máy tính gắn màn hình vào nguồn điện
Bật lại máy tính và màn hình
Nhấn nút "Bật" cho máy tính của bạn và từng màn hình trước đó .
Mở bắt đầu cách cài đặt 2 màn hình trên 1 máy tính
Nhấp vào biểu tượng Windows ở góc dưới cùng bên trái của màn hình máy tính ở màn hình đầu tiên. Nhấp vào biểu tượng hình bánh răng ở phía dưới bên trái máy tính chỗ cửa sổ bắt đầu.
Nhấp vào hệ thống
Đây là biểu tượng trên màn hình máy tính trong cửa sổ cài đặt.
Nhấp vào tab hiển thị
Các bạn sẽ tìm thấy tùy chọn này ở phía trên bên trái của cửa sổ màn hình máy tính.
Nhấp vào hộp thả xuống "nhiều hiển thị"
Nó gần cuối cửa sổ một trình đơn thả xuống sẽ xuất hiện, các bạn có thể phải cuộn xuống để tìm tùy chọn này.
 Cách cài chế độ 2 màn hình
Cách cài chế độ 2 màn hình
Chọn một tùy chọn hiển thị
Trong trình đơn thả xuống, các bạn nhấp vào một trong các tùy chọn sau: nhân đôi các màn hình này, nhân bản màn hình của màn hình đầu tiên trên màn hình thứ hai.
Mở rộng các màn hình này kéo dài màn hình của màn hình đầu tiên trên cả hai màn hình.
Nhấp vào áp dụng
Nó ở dưới tùy chọn hiển thị đã chọn máy tính điều này sẽ nhắc màn hình thứ hai của các bạn hiển thị một phần hoặc toàn bộ nội dung của màn hình máy tính đầu tiên và tùy thuộc vào tùy chọn hiển thị màn hình mà các bạn đã chọn của bạn.
Nhấp vào Giữ thay đổi khi được nhắc
Nhấp vào mục Giữ thay đổi khi được nhắc làm như vậy sẽ giúp các bạn lưu cài đặt của bạn. Bây giờ các bạn có thể sử dụng màn hình máy tính thứ hai của mình cùng với màn hình chính từ đầu một cách vô cùng tiện lợi.
Trên đây là hướng dẫn cài đặt 1 PC ra 2 màn hình, cách cài chế độ 2 màn hình cho máy tính windows mà Máy Tính Trạm chia sẻ với các bạn. Hy vọng với những thông tin trên các bạn nên đã tham khảo để khi nếu muốn sử dụng 2 màn hình độc lập nhưng chưa biết cách thực hiện như thế nào thì có thể thực hiện theo những hướng dẫn cài đặt 1 PC ra 2 màn hình của chúng tôi.
Chúc bạn thực hiện thành công những chia sẻ này một cách dễ dàng. Bên cạnh đó, mời bạn thường xuyên theo dõi những nội dung tiếp theo mà chúng tôi chia sẻ để có thêm nhiều hơn những kinh nghiệm sử dụng máy tính nhé.